UDN
Search public documentation:
ActorGrouping
日本語訳
中国翻译
한국어
Interested in the Unreal Engine?
Visit the Unreal Technology site.
Looking for jobs and company info?
Check out the Epic games site.
Questions about support via UDN?
Contact the UDN Staff
中国翻译
한국어
Interested in the Unreal Engine?
Visit the Unreal Technology site.
Looking for jobs and company info?
Check out the Epic games site.
Questions about support via UDN?
Contact the UDN Staff
UE3 Home > Level Editing > Group Actors
UE3 Home > Level Designer > Group Actors
UE3 Home > Unreal Editor & Tools > Group Actors
UE3 Home > Level Designer > Group Actors
UE3 Home > Unreal Editor & Tools > Group Actors
Group Actors
Overview
Grouping options
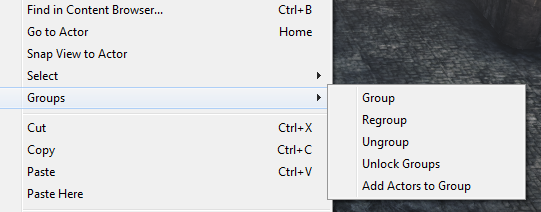 Hotkeys
Hotkeys
| Hotkey | Command |
|---|---|
| Ctrl + G | Group/Regroup |
| Shift + G | Ungroup |
| Ctrl + Shift + G | Toggle group mode |
Group
The group option is used to create a new group. To create a group, select any number of actors and right click on them to bring up the context menu. If none of the selected actors are already in a group, only "Group Actors" will be available. Choose "Group Actors" or "Groups->Group" to group the selected actors.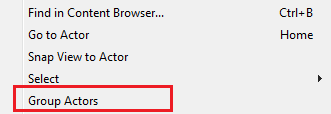 Grouping is non-destructive in that it will never destroy existing selected groups. Any number of actors or groups can be included in a selection when creating a group. For example, if two Lights and an existing locked Group of two Static Meshes are selected and then grouped, a new group will be created with the two lights and sub group of static meshes under it. If any selected actors are in unlocked groups, they will be removed from their old group and placed in the new one.
Grouping is non-destructive in that it will never destroy existing selected groups. Any number of actors or groups can be included in a selection when creating a group. For example, if two Lights and an existing locked Group of two Static Meshes are selected and then grouped, a new group will be created with the two lights and sub group of static meshes under it. If any selected actors are in unlocked groups, they will be removed from their old group and placed in the new one.
Regroup
When a selection contains at least one group and other ungrouped actors, the "Regroup" option becomes available. Regroup removes any selected groups and creates a new group from all selected actors. This can be used to quickly create a new group out of a selection without worrying about nesting groups.- Ctrl+G can be used in place of the context menu to regroup. Note that Ctrl+G creates a group out of any actor selection. If no groups are selected, it will create a new group out of the selection. If groups are selected, it will perform a regroup.
Ungroup
The "Ungroup" option removes all actors from the selected groups and disbands the groups.- If a group contains nested groups, the nested groups will be removed from their parent group but not be disbanded themselves.
- For groups that are unlocked, the ungroup operation will remove the selected actors from the group without attempting to keep them within any existing hierarchy.
Lock/Unlock Group
"Lock" and "Unlock" are available when selecting an existing group. The state of a group affects other potential functions that can be performed with groups. For example, individual actors can only be removed from an unlocked group.- When selecting any actors in a locked group, the entire group will be selected. Any transformations will affect each object in the group. If a group is unlocked, actors in the group will be selected and transformed individually.
- A group's state is visible based on the color of the brackets surrounding the group. Green brackets designate a locked group while red brackets are used for unlocked groups.
- For nested groups, Locking/Unlocking operations are performed in layers.
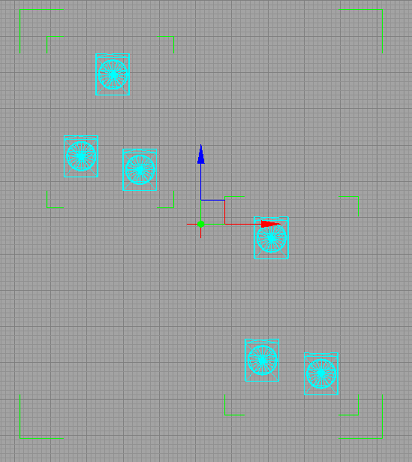
For example, if a top level group has 3 levels (a Group within Group within a Group) that are all locked, selecting Unlock Groups will unlock the top-most parented group, peeling back a layer and allowing direct access to the next sub group. Unlocking that group will have the same effect.
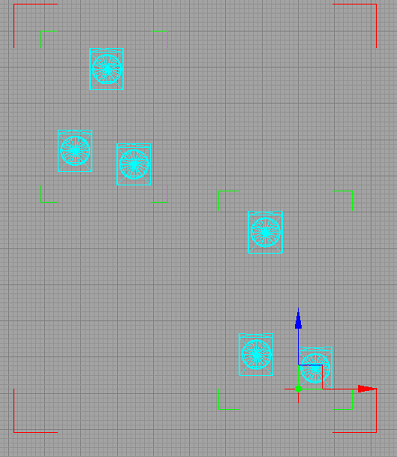 Locking groups works in the opposite order. Selecting Lock Groups on a currently unlocked subgroup will lock that specific group. Selecting Lock Groups again on that same group will then lock the parent.
Locking groups works in the opposite order. Selecting Lock Groups on a currently unlocked subgroup will lock that specific group. Selecting Lock Groups again on that same group will then lock the parent.
Remove from Group
The "Remove from Group" option is only available when selecting actors in an unlocked group. This option will remove the selected actors from the group. If a nested group is selected, the entire group is removed but still remains a group. Once a group contains no actors or other groups, it is automatically removed.Add Actors to Group
The "Add Actors to Group" option is only available when one group is selected and other ungrouped actors are also selected. This option adds the ungrouped actors to the existing group.Notes
- Groups can be globally disabled in the editor for selection purposes by selecting "Allow Group Selection" from the View menu.
- On creation of a new group, pivot points are automatically centered. Group pivot points will set any editor widgets when locked. When unlocked, actor pivot points will function as normal.
- Group pivots can be set by selecting the desired group and then alt + middle clicking in the editor viewport for the pivot location.
- It is not possible to group actors that are in different levels. Copy and paste of an actor in a group from one level to another will remove it from the existing group. Entire groups can be moved across levels however.
