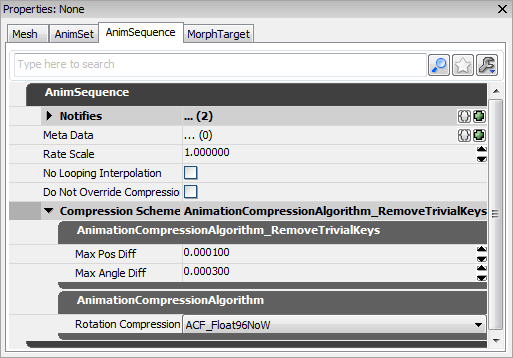UDN
Search public documentation:
AnimationCompressionDialogJP
English Translation
中国翻译
한국어
Interested in the Unreal Engine?
Visit the Unreal Technology site.
Looking for jobs and company info?
Check out the Epic games site.
Questions about support via UDN?
Contact the UDN Staff
中国翻译
한국어
Interested in the Unreal Engine?
Visit the Unreal Technology site.
Looking for jobs and company info?
Check out the Epic games site.
Questions about support via UDN?
Contact the UDN Staff
アニメーション圧縮
概要
骨格アニメーション シーケンスが、特別なアルゴリズムを使用することによって、メモリで占有するスペース量を圧縮できるようになりました。圧縮に使用するこのアルゴリズムと設定項目は、 AnimSet (アニメーション セット) エディタ 内の [Animation Compression] (アニメーション圧縮) ダイアログを通じてアニメーション シーケンスに適用されます。 各種圧縮アルゴリズムの詳細については アニメーション圧縮アルゴリズム のページを参照してください。 「Unreal Engine 3」におけるアニメーション圧縮の使用については、プログラマー用の技術ガイドが アニメーション圧縮技術ガイド に掲載されていますのでご参照ください。
アニメーション圧縮ダイアログの構成
アニメーション圧縮ダイアログは以下の部分から構成されています。
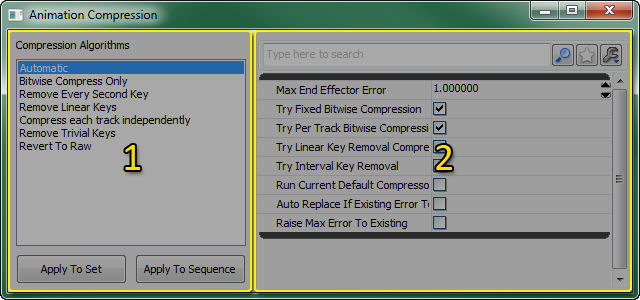
圧縮アルゴリズム リスト
 圧縮アルゴリズム (Compression Algorithm) リストには、アニメーションを圧縮するために使用可能な方法が表示されています。このリストからアルゴリズムを 1 つ選択すると、そのアルゴリズムに関係するプロパティが表示されて微調整ができるようになります。
リストの下にあるボタンは、次のようになっています。
圧縮アルゴリズム (Compression Algorithm) リストには、アニメーションを圧縮するために使用可能な方法が表示されています。このリストからアルゴリズムを 1 つ選択すると、そのアルゴリズムに関係するプロパティが表示されて微調整ができるようになります。
リストの下にあるボタンは、次のようになっています。
| ボタン | 説明 |
|---|---|
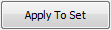 | 現在選択されている圧縮アルゴリズムと設定値を、現在選択されているアニメーション セットとその中にあるすべてのアニメーション シーケンスに適用します。 |
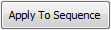 | 圧縮アルゴリズムと設定値を、現在選択されているアニメーション シーケンスに適用します。 |
圧縮設定項目
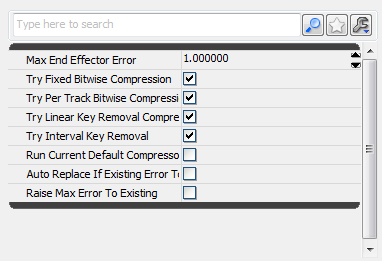 圧縮設定項目 (Compressions Settings) は、現在選択されている圧縮アルゴリズムに関係するプロパティを表示します。設定項目を変更することによって圧縮スキームを微調整することが可能ですが、適用されるまでその変更は有効になりません。
圧縮設定項目 (Compressions Settings) は、現在選択されている圧縮アルゴリズムに関係するプロパティを表示します。設定項目を変更することによって圧縮スキームを微調整することが可能ですが、適用されるまでその変更は有効になりません。
アニメーションを圧縮する
「Unreal Engine 3」でアニメーションを圧縮するのは非常に簡単です。以下のセクションでは、アニメーション圧縮の適用および表示のプロセスについて見ていきます。
アニメーション圧縮ダイアログを開く
AnimSet エディタの中で [Animation Compression] (アニメーション圧縮) ダイアログを開くには、次の 2 つの方法があります。- [Animation Compression] (アニメーション圧縮) メニューから開く。
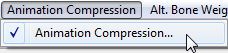
-
 ツールバー ボタンから開く。ツールバーの中におけるボタンの位置は次の画像のとおりです。
ツールバー ボタンから開く。ツールバーの中におけるボタンの位置は次の画像のとおりです。
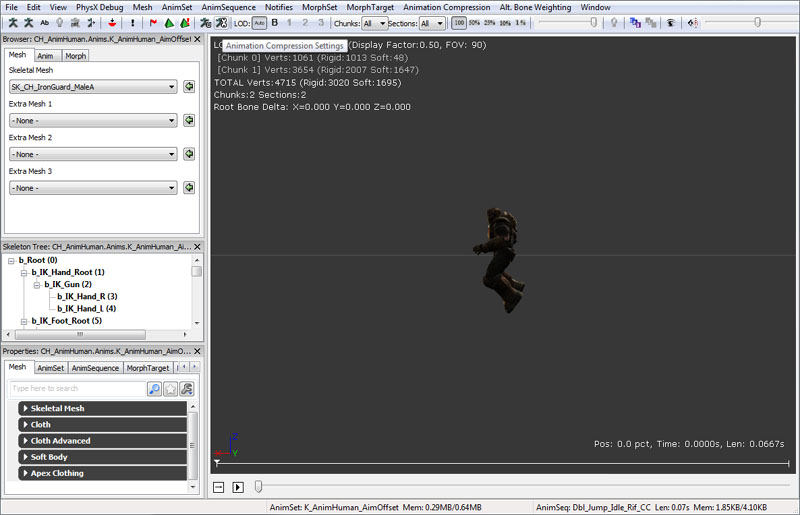
アニメーション圧縮を適用する
アニメーション圧縮の設定値はシーケンス単位で保存され、 [Animation Compression] (アニメーション圧縮) ダイアログで操作されます。アニメーション圧縮を特定のアニメーション セットまたはシーケンスに適用するには、まず AnimSet エディタでアニメーション セット / シーケンスを選択することから始めます。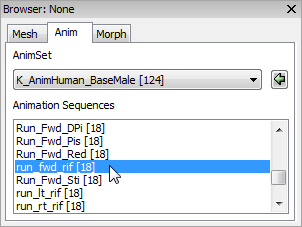 [Animation Compression] (アニメーション圧縮) ダイアログを開き、[Compression Algorithms] (圧縮アルゴリズム) リストから圧縮技法を選択します。
[Animation Compression] (アニメーション圧縮) ダイアログを開き、[Compression Algorithms] (圧縮アルゴリズム) リストから圧縮技法を選択します。
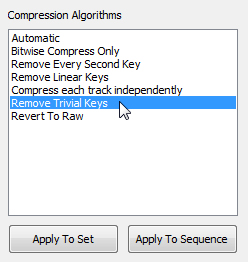 [Compression Settings] (圧縮設定項目) リストの中で必要に応じて設定値を変更します。
[Compression Settings] (圧縮設定項目) リストの中で必要に応じて設定値を変更します。
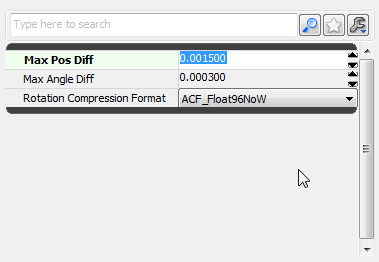 ボタンをクリックして圧縮技法をアニメーション セット全体に適用します。あるいは、
ボタンをクリックして圧縮技法をアニメーション セット全体に適用します。あるいは、 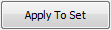 ボタンをクリックすることによって、選択したアニメーション シーケンスに圧縮技法を適用します。AnimSet エディタのビューポート内でメッシュを表示することができるようになり、必要に応じて設定値を調整したり再圧縮することが可能になりました。
ボタンをクリックすることによって、選択したアニメーション シーケンスに圧縮技法を適用します。AnimSet エディタのビューポート内でメッシュを表示することができるようになり、必要に応じて設定値を調整したり再圧縮することが可能になりました。
圧縮アニメーションを表示する
特定のアニメーション シーケンスを圧縮して得られたアニメーションは、AnimSet エディタ内の [Preview] (プレビュー) ペインで表示することができます。SkeletalMesh (骨格メッシュ) に適用されているアニメーションは、常に圧縮されています。これは、インポート時にアニメーションが圧縮されるためです (これは AnimationCompression で解説されています)。圧縮アニメーションを非圧縮データと比較するには、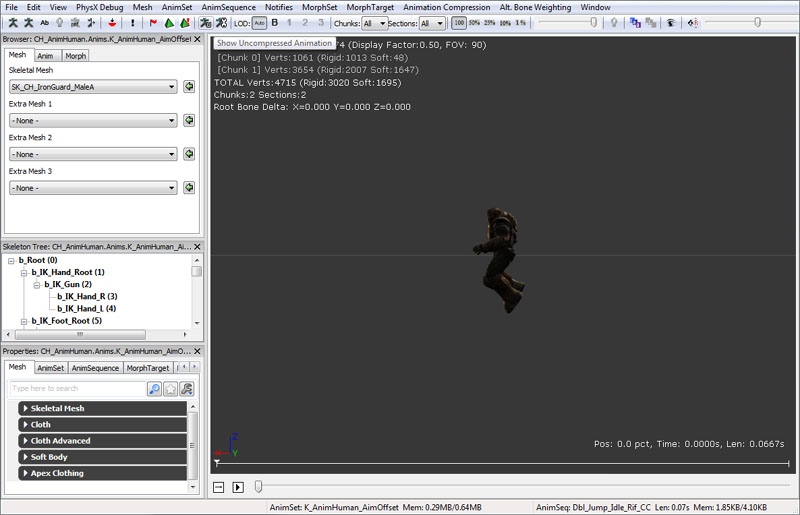 AnimSet エディタの最下部に沿って、メモリ情報が表示されます。これは、選択したアニメーション セットまたはアニメーション シーケンスについて、その圧縮データのサイズと生のデータを比較するものです。
AnimSet エディタの最下部に沿って、メモリ情報が表示されます。これは、選択したアニメーション セットまたはアニメーション シーケンスについて、その圧縮データのサイズと生のデータを比較するものです。
 アニメーションが圧縮される度に、圧縮の設定値がシーケンスといっしょに保存されます。これによって、アニメーションが容易に再圧縮されるようになります。シーケンスに現在適用されている圧縮の設定値は、AnimSet エディタで調べることができます。そのためには、シーケンスを選択するとともに、下の画像のように [AnimSequence] (アニメーション シーケンス) プロパティ ウィンドウ タブを開きます。
アニメーションが圧縮される度に、圧縮の設定値がシーケンスといっしょに保存されます。これによって、アニメーションが容易に再圧縮されるようになります。シーケンスに現在適用されている圧縮の設定値は、AnimSet エディタで調べることができます。そのためには、シーケンスを選択するとともに、下の画像のように [AnimSequence] (アニメーション シーケンス) プロパティ ウィンドウ タブを開きます。