UDN
Search public documentation:
AppleiOSProvisioningSetupKR
English Translation
日本語訳
中国翻译
Interested in the Unreal Engine?
Visit the Unreal Technology site.
Looking for jobs and company info?
Check out the Epic games site.
Questions about support via UDN?
Contact the UDN Staff
日本語訳
中国翻译
Interested in the Unreal Engine?
Visit the Unreal Technology site.
Looking for jobs and company info?
Check out the Epic games site.
Questions about support via UDN?
Contact the UDN Staff
모바일 홈 > iOS Provisioning 개요 > iOS Provisioning 구성
iOS Provisioning 구성
문서 변경내역: Jeff Wilson 작성. 홍성진 번역.
개요
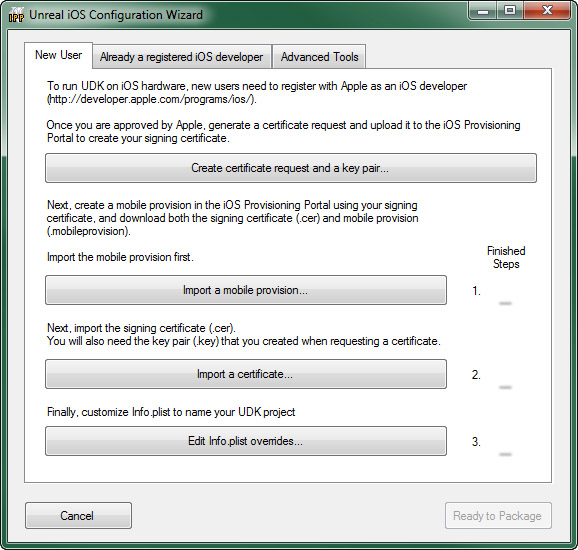 이 툴은 어플리케이션 패키징, 애플 개발자 자격으로 어플리케이션 Signing, iOS 디바이스에 패키지 배치 등을 처리하는 툴입니다. Signing 프로세스에는 public key cryptography(공용 키 암호화) 방식이 사용되며, 공용 및 개인 키 둘 다 필요합니다.
이 툴은 어플리케이션 패키징, 애플 개발자 자격으로 어플리케이션 Signing, iOS 디바이스에 패키지 배치 등을 처리하는 툴입니다. Signing 프로세스에는 public key cryptography(공용 키 암호화) 방식이 사용되며, 공용 및 개인 키 둘 다 필요합니다.
Provisioning 구성하기
- iOS 하드웨어용 개발이 처음이신 경우, 새 Provisioning 만들기 부분부터 시작하십시오.
- 이미 iOS 하드웨어용 개발 구성을 마치신 경우, 기존 Provisioning 전송하기 부분으로 넘어가십시오.
새 Provisioning 만들기
- 키 쌍 생성 및 Certificate 요청
- Certificate 및 Mobile Provision 생성
- UDK로 Provision 및 Certificate 임포트
Certificate 요청 및 키 쌍 생성하기
우선 Configuration Wizard 의 New Users 탭에서 Certificate 요청 및 키 쌍을 생성해야 합니다. 이는 디스크에 저장되어 이후의 과정에 사용됩니다.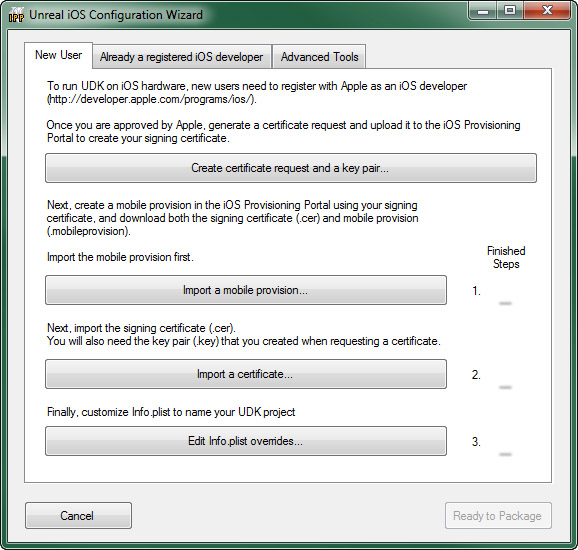
-
 버튼을 클릭하여 Generate Certificate Request 창을 표시합니다.
버튼을 클릭하여 Generate Certificate Request 창을 표시합니다.
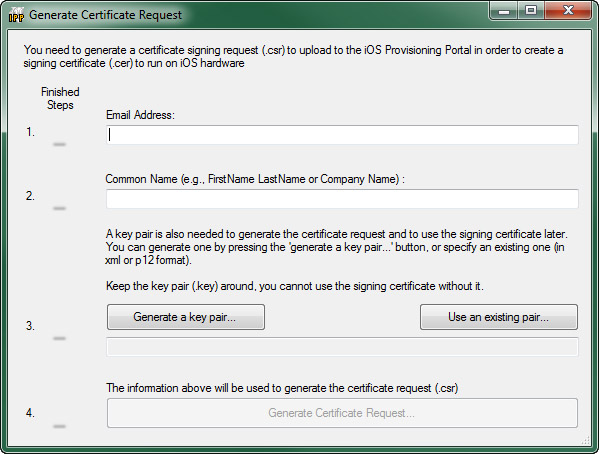
-
항목에 다음 정보를 채워 넣습니다:
- Email Address 이메일 주소 - 개발자 계정(, 즉 귀하의 애플 ID)에 관련된 이메일 주소입니다.
- Common Name 공용 이름 - Certificate 에 사용하려는 이름(, 즉 귀하의 성명이나 회사명)입니다.
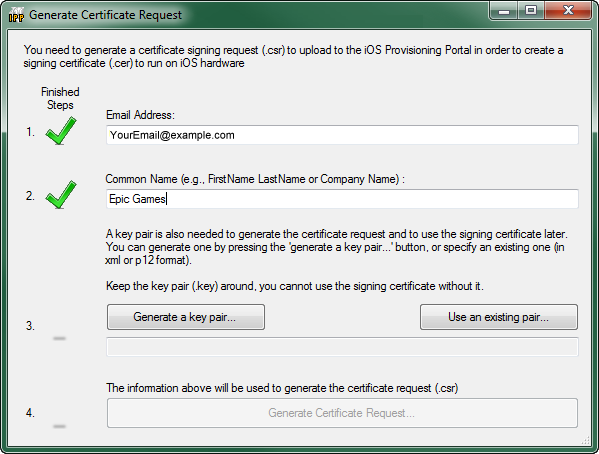
-
 버튼을 클릭하여 키 쌍 파일을 생성합니다.
파일 대화창이 열려 생성된 키 쌍 파일을 디스크에 저장할 수 있습니다. 이 파일을 익숙한 폴더에 저장하십시오. 컴퓨터의 아무 위치에 둬도 되지만, 나머지 UDK 파일과 함께 두는 것이 좋습니다. 예를 들어:
버튼을 클릭하여 키 쌍 파일을 생성합니다.
파일 대화창이 열려 생성된 키 쌍 파일을 디스크에 저장할 수 있습니다. 이 파일을 익숙한 폴더에 저장하십시오. 컴퓨터의 아무 위치에 둬도 되지만, 나머지 UDK 파일과 함께 두는 것이 좋습니다. 예를 들어:
C:\UDK\Developer Files
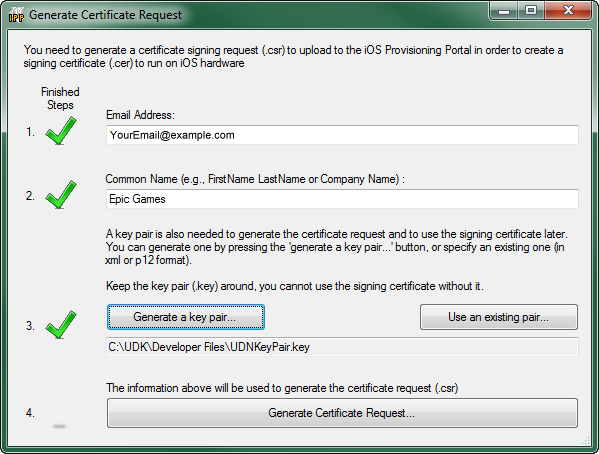
-
 버튼을 클릭하여 Certificate 요청 파일을 생성합니다.
파일 대화창이 열려 생성된 Certificate 요청 파일을 디스크에 저장할 수 있습니다. 키 쌍 파일을 저장한 곳과 같은 디렉토리에 저장하십시오.
버튼을 클릭하여 Certificate 요청 파일을 생성합니다.
파일 대화창이 열려 생성된 Certificate 요청 파일을 디스크에 저장할 수 있습니다. 키 쌍 파일을 저장한 곳과 같은 디렉토리에 저장하십시오.
Certificate 및 Provision 생성하기
-
링크를 클릭하여 iOS Dev Center 홈 페이지로 갑니다. 모든 iOS 개발에 있어서의 메인 페이지입니다.
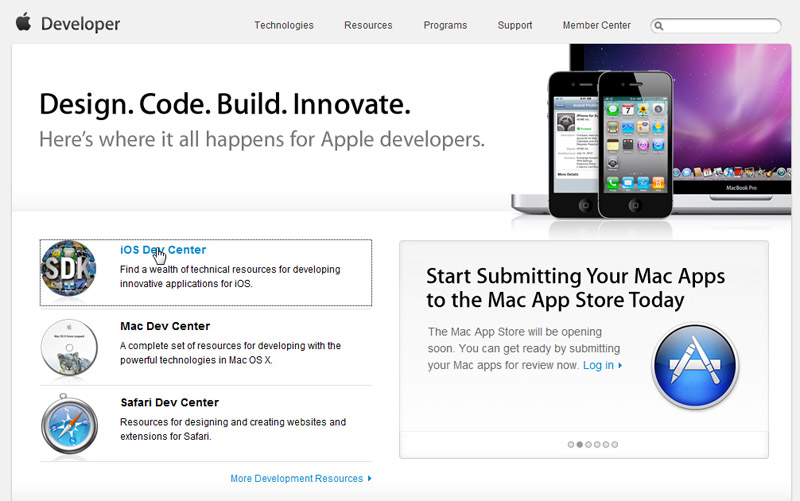
-
Login 버튼을 클릭하여 개발자 계정으로 로그인합니다.
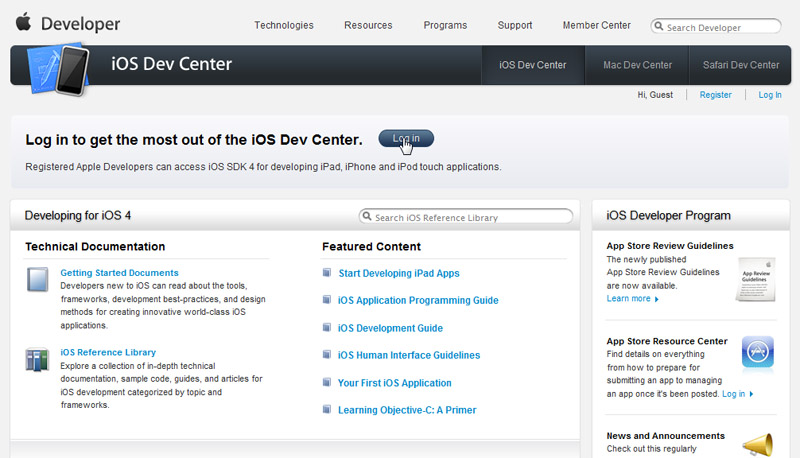 다음 페이지에 개발자 로그인 정보를 입력하여 Sign In (로그인)합니다. iOS Dev Center 홈 페이지로 되돌아갈 것입니다.
다음 페이지에 개발자 로그인 정보를 입력하여 Sign In (로그인)합니다. iOS Dev Center 홈 페이지로 되돌아갈 것입니다.
-
오른쪽 사이드바의 링크를 클릭하여 iOS Provisioning Portal 로 갑니다:
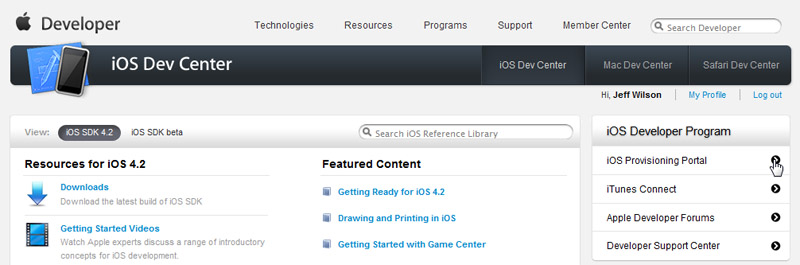
-
iOS Provisioning Portal 홈 페이지로 이동될 것입니다.
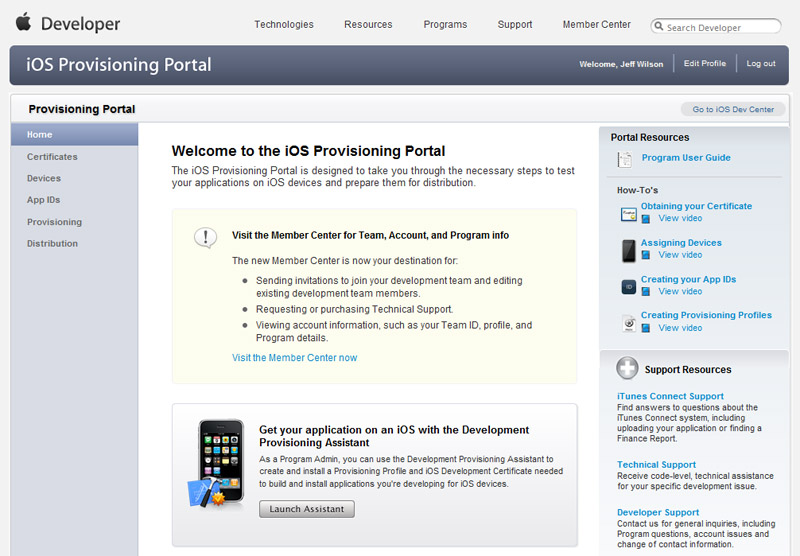 Launch Assistant 를 클릭하여 Development Provisioning Assistant 를 시작합니다:
Launch Assistant 를 클릭하여 Development Provisioning Assistant 를 시작합니다:
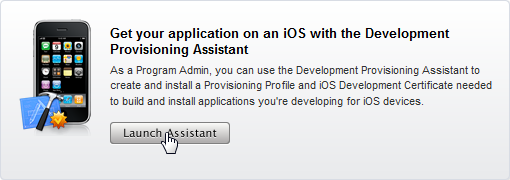
-
Development Provisioning Assistant 가 열립니다. Continue 를 클릭하여 Provisioning 과정을 시작합니다:
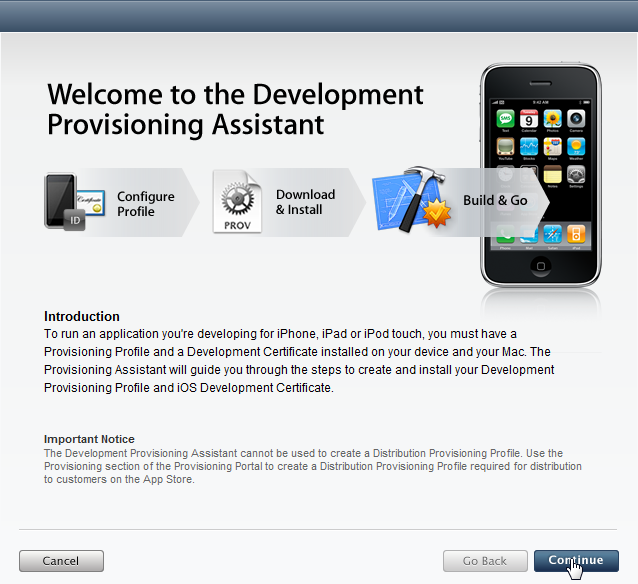
-
우선 새로운 App ID 를 만들어야 합니다. 이 고유 식별자를 통해 Apple Push Notification 서비스나 외부 하드웨어 장치를 가지고 iOS 어플리케이션과 통신할 수 있습니다. 이 시점에서 App ID 에 대해 표시할 이름, iOS Provisioning Portal 사이트의 여러 곳에서 사용되는 읽을 수 있는 이름을 선택해 줘야 합니다.
주: 디폴트로, Assistant 를 통해 생성되는 App ID 는 번들 식별자에 대해 와일드카드를 사용합니다. 이때문에 Provision 과 Game Center, In-App Purchase, Apple Push Notification 서비스 등과 호환되지 않습니다. 그런 기능과 호환되는 App ID를 만드는 법, Provision 프로파일에 그 ID를 할당하는 법에 대해서는 고급 Provisioning 구성 부분을 참고하시기 바랍니다.
새 App ID Description (앱 ID 설명)을 텍스트 필드에 입력합니다:
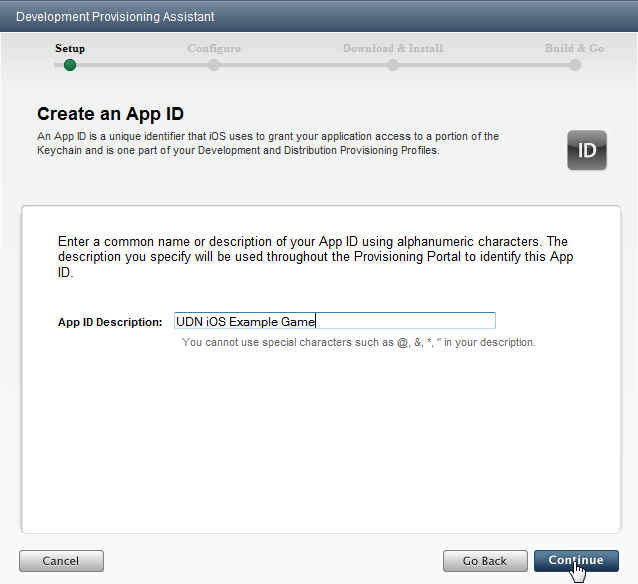
-
다음으로, 개발 디바이스를 Provision에 할당해 줘야 합니다. 물론, (아이패드, 아이폰, 아이팟 터치 등) iOS 디바이스가 있어야 한다는 뜻입니다. 여러 다비이스를 추가해야 하는 경우, 고급 Provisioning 구성 부분을 참고하시기 바랍니다.
항목에 다음 정보를 입력합니다:
- Device Description 디바이스 설명 - 특정 디바이스를 식별하기 위해 사용되는 표시명입니다. 사용하려는 디바이스가 여럿 있는 경우, iOS Provisioning Portal 을 통해 나중에 추가시킬 수 있습니다. 자세한 것은 디바이스 추가하기 부분을 참고하시기 바랍니다.
- Device ID 디바이스 ID - iOS 디바이스 고유 ID입니다. 맥 상에서 Xcode 를 통해 ID의 위치를 찾아내는 방법이 있긴 하지만, 다른 방법으로는 앱 스토어에 있는 iDevice Info 앱을 사용하여 Device ID를 찾는 것입니다. 이 앱은 심지어 쉽게 복사해 붙일 수 있도록 ID를 이메일로 보내 주기도 합니다.
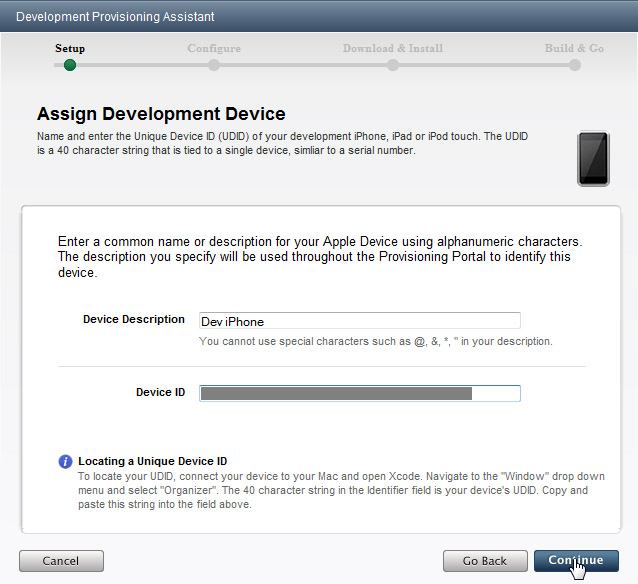
-
Generate Certificate Signing Request 페이지가 나타날 것입니다. Certificate 요청은 예전에 Configuration Wizard 를 통해 이미 생성했으니 Continue 를 클릭하여 이 페이지를 건너뛰십시오.
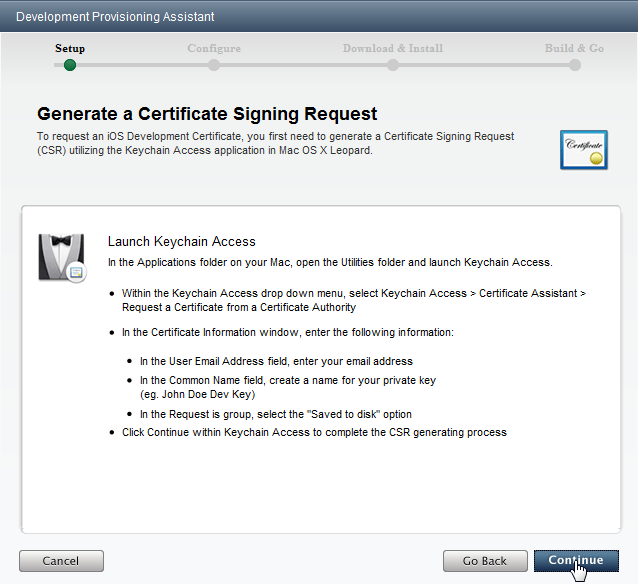 이제 Development Certificate 요청을 제출할 것입니다. Configuration Wizard 를 통해 생성된 Certificate 요청(.csr) 파일을 찾아가서 선택한 다음 Continue 를 클릭합니다.
이제 Development Certificate 요청을 제출할 것입니다. Configuration Wizard 를 통해 생성된 Certificate 요청(.csr) 파일을 찾아가서 선택한 다음 Continue 를 클릭합니다.
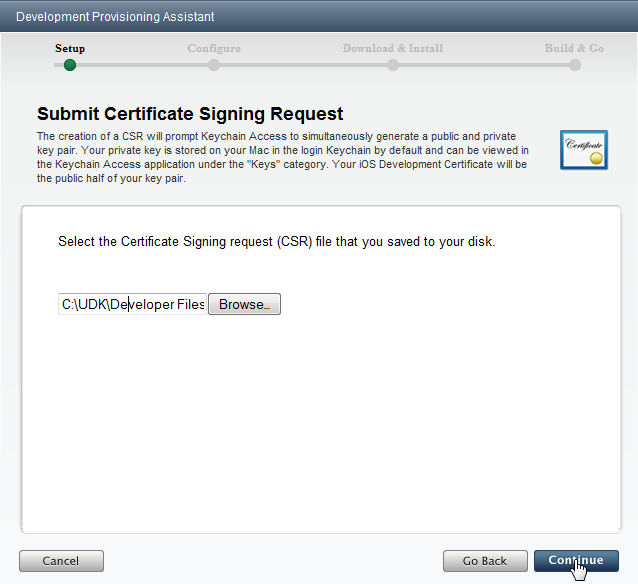
-
Provisioning 프로파일에 대한 설명을 입력한 다음 Continue 를 클릭합니다. 이 Provision 을 식별하기 위해 사용되는 표시명입니다.
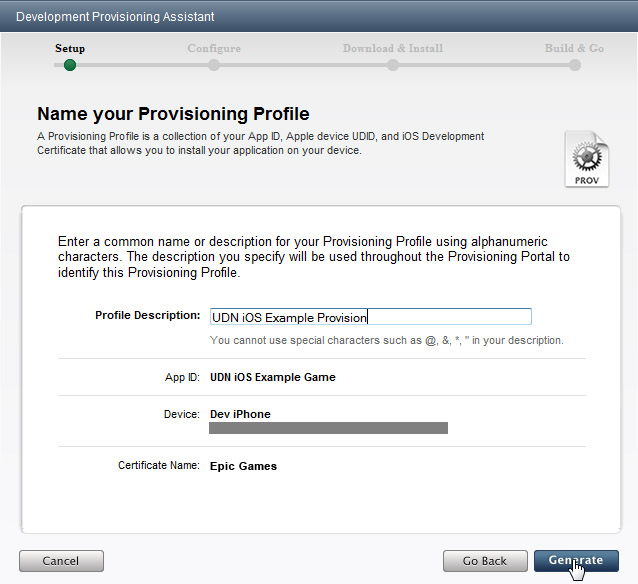
-
다음 페이지가 로드되면 Provisioning 프로파일이 생성될 것입니다. 큰 녹색 체크표시가 뜨면 Provision이 생성된 것이니 Continue 를 클릭하면 됩니다.
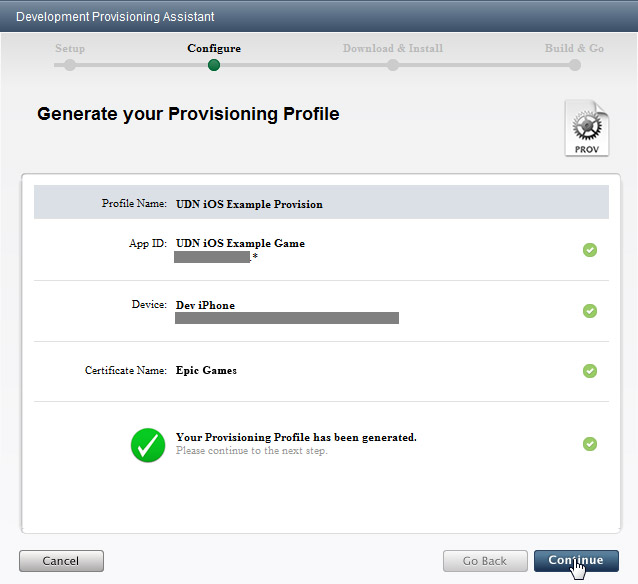
-
새로이 생성된 Provisioning 프로파일을 내려받아야 UDK로 임포트할 수 있습니다. Download 를 클릭하고 파일을 저장할 위치를 선택하십시오. (키 쌍 파일과 Certificate 요청을 저장한 곳과 같은 위치가 좋겠습니다.)
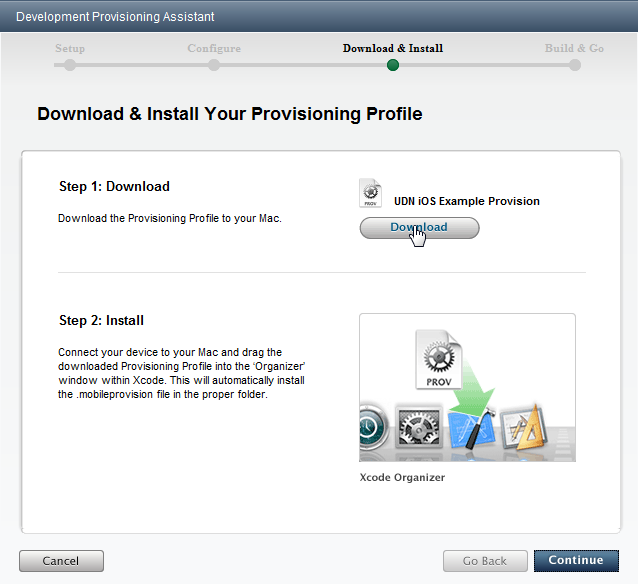 파일 내려받기가 끝나면 Continue 를 클릭하여 계속합니다.
파일 내려받기가 끝나면 Continue 를 클릭하여 계속합니다.
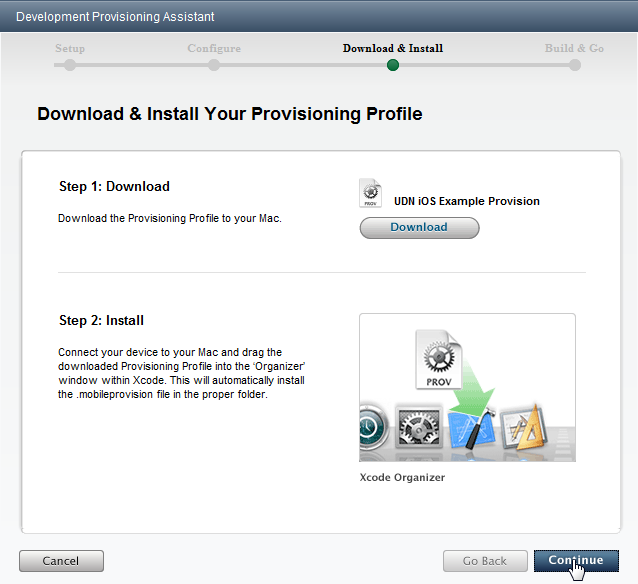 맥의 Xcode에 Provision을 설치하려는 게 아니라면, 다음 페이지에서 Continue 를 클릭하여 건너뜁니다. 이 과정은 UDK 개발에 필수는 아닙니다만, 나중에 앱 스토어에 게임을 제출하기로 결정했을 때는 필요해 질 것입니다.
맥의 Xcode에 Provision을 설치하려는 게 아니라면, 다음 페이지에서 Continue 를 클릭하여 건너뜁니다. 이 과정은 UDK 개발에 필수는 아닙니다만, 나중에 앱 스토어에 게임을 제출하기로 결정했을 때는 필요해 질 것입니다.
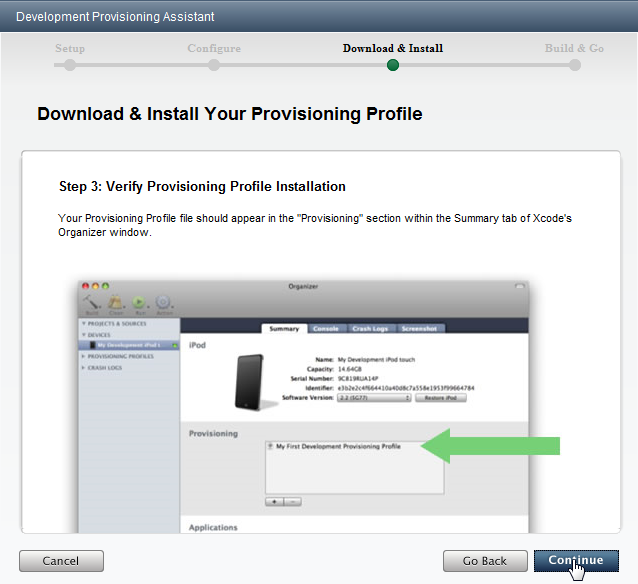
-
생성된 Development Certificate 역시도 내려받아야 UDK로 임포트할 수 있습니다. Download 를 클릭하고 다른 파일과 함께 Certificate 를 저장하십시오.
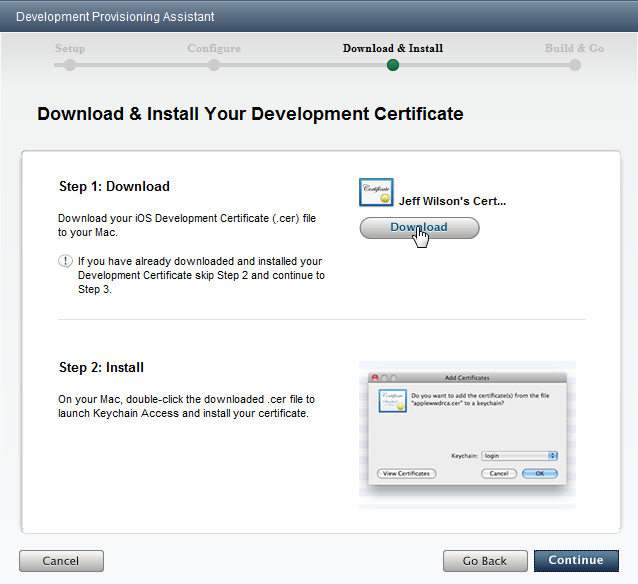 파일 내려받기가 완료되면, Continue 를 클릭하여 계속합니다.
파일 내려받기가 완료되면, Continue 를 클릭하여 계속합니다.
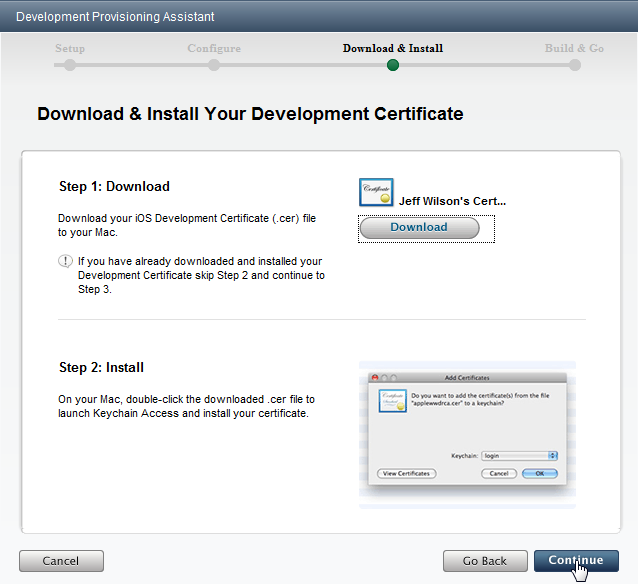 계속해서 Certificate 를 맥의 Keychain에 설치하려는 게 아니라면, 다음 페이지에서 Continue 를 클릭하여 건너뜁니다. 이 과정은 UDK 개발에 필수는 아닙니다만, 나중에 앱 스토어에 게임을 제출하기로 결정했을 때는 필요해 질 것입니다.
계속해서 Certificate 를 맥의 Keychain에 설치하려는 게 아니라면, 다음 페이지에서 Continue 를 클릭하여 건너뜁니다. 이 과정은 UDK 개발에 필수는 아닙니다만, 나중에 앱 스토어에 게임을 제출하기로 결정했을 때는 필요해 질 것입니다.
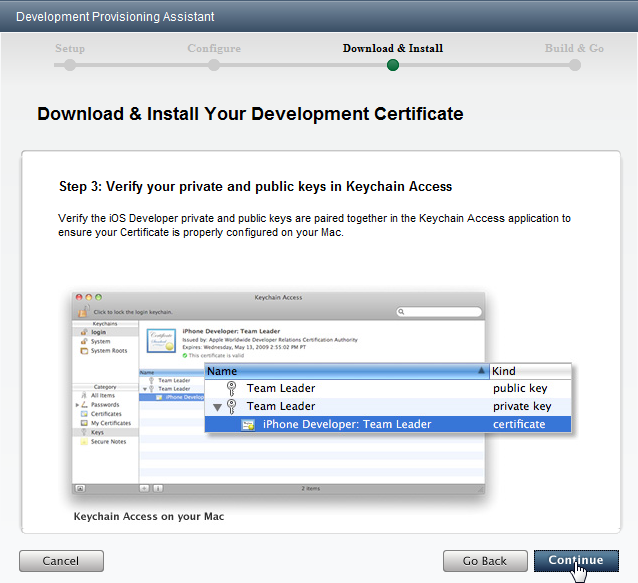
-
Continue 를 클릭하여 다음 페이지를 건너뜁니다. UDK를 사용하는 iOS 어플리케이션 개발에는 적용되지 않습니다.
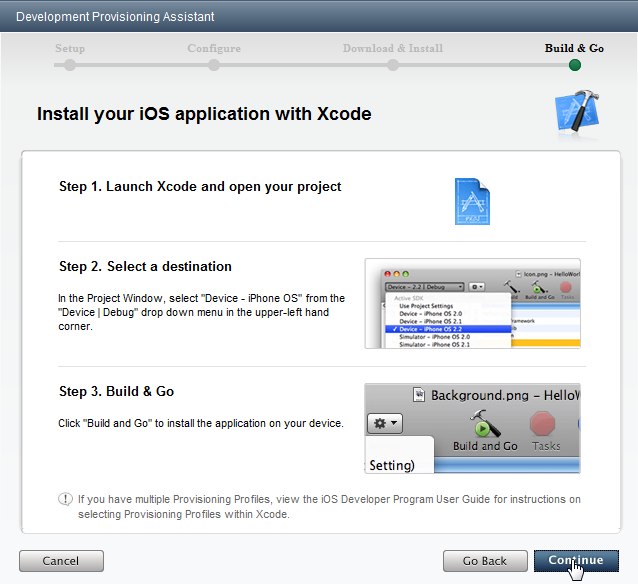 Development Certificate 및 Provisioning 프로파일 생성 과정이 끝났습니다. 다음 페이지에서 Done 을 클릭하여 어시스턴트를 빠져나갑니다.
Development Certificate 및 Provisioning 프로파일 생성 과정이 끝났습니다. 다음 페이지에서 Done 을 클릭하여 어시스턴트를 빠져나갑니다.
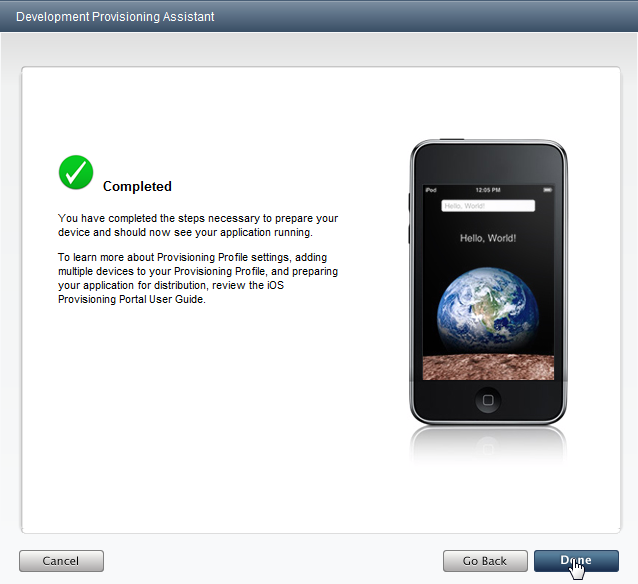
새 Provision 과 Certificate 임포트
Development Certificate 및 Provisioning 프로파일의 생성 및 내려받기를 마치고 나면, Configuration Wizard 를 통해 UDK로 임포트해야 합니다.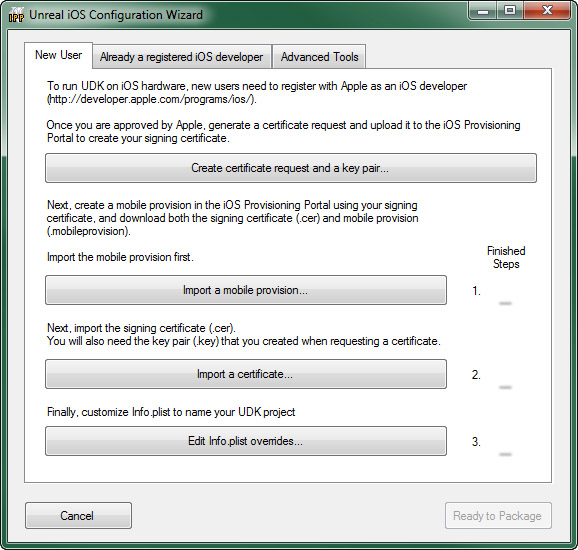
-
 버튼을 클릭하여 Provisioning 파일을 임포트합니다. 열리는 파일 대화창을 사용하여 예전에 내려받은 Provisioning 프로파일을 엽니다. 프로파일 임포트에 성공하면 녹색 체크마크가 표시됩니다.
버튼을 클릭하여 Provisioning 파일을 임포트합니다. 열리는 파일 대화창을 사용하여 예전에 내려받은 Provisioning 프로파일을 엽니다. 프로파일 임포트에 성공하면 녹색 체크마크가 표시됩니다.
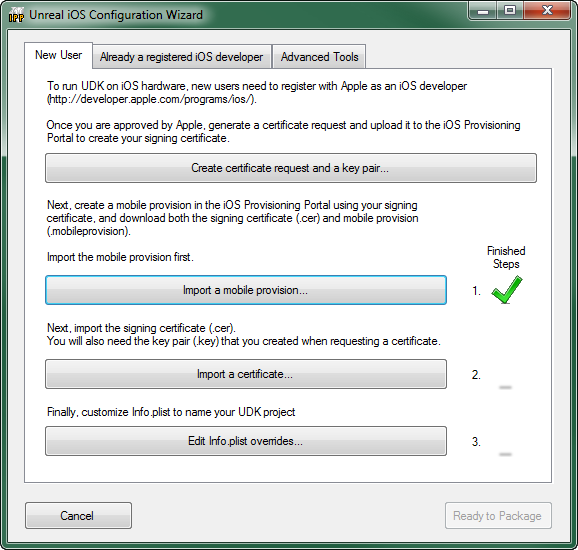
-
다음,
 버튼을 클릭하여 Development Certificate 를 임포트합니다. 파일 대화창을 사용하여 예전에 내려받은 Certificate 를 찾습니다. 예전에 생성된 키 파일을 임포트하겠다 알리는 메시지 박스가 나타납니다.
버튼을 클릭하여 Development Certificate 를 임포트합니다. 파일 대화창을 사용하여 예전에 내려받은 Certificate 를 찾습니다. 예전에 생성된 키 파일을 임포트하겠다 알리는 메시지 박스가 나타납니다.
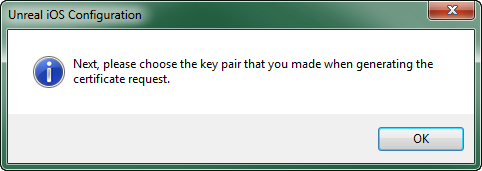 OK 를 클릭하고 열리는 파일 대화창을 사용하여 키 쌍 파일을 찾습니다. Certificate 와 키 쌍 임포트에 성공하면 녹색 체크마크가 표시됩니다.
OK 를 클릭하고 열리는 파일 대화창을 사용하여 키 쌍 파일을 찾습니다. Certificate 와 키 쌍 임포트에 성공하면 녹색 체크마크가 표시됩니다.
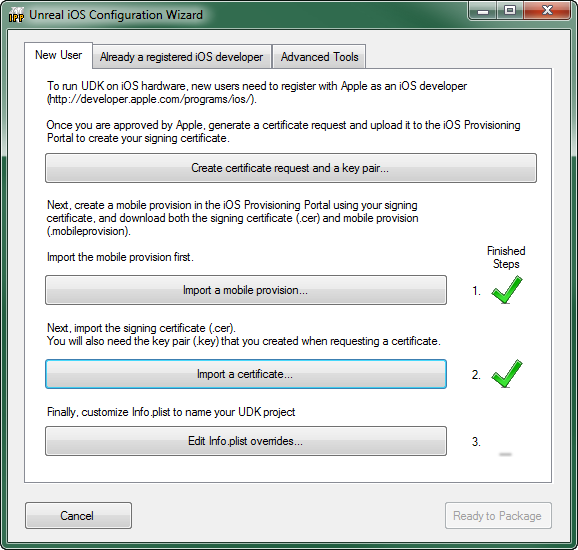
-
 버튼을 클릭하여 Customize Info.plist 대화창을 엽니다.
버튼을 클릭하여 Customize Info.plist 대화창을 엽니다.
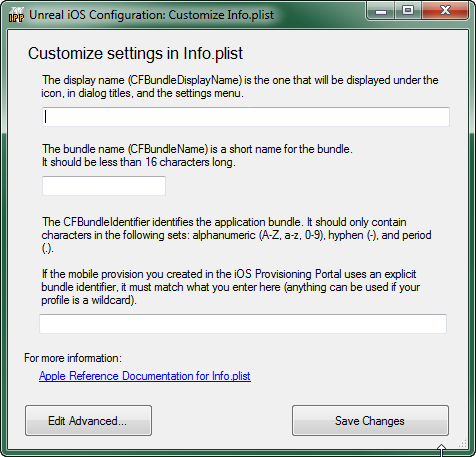
-
다음 정보를 채워넣습니다:
- Bundle Display Name 번들 표시 이름 - iOS 디바이스에서 홈 화면의 앱 아이콘 아래 직접 표시되는 이름입니다. 간결한 이름으로 해야 할당된 공간에 잘리지 않고 들어맞을 것입니다. (예:
UDN iOS Game) - Bundle Name 번들 이름 - 앱 식별에 사용되는 응축된 이름입니다. 16자 미만이어야 합니다. (예:
UDNiOSGame) - Bundle Identifier 번들 식별자 - 예전에 애플 개발자 웹사이트에서 만든 앱 ID의 번들 식별자에 일치시켜야 합니다. 어시스턴트를 통해 앱 ID 생성 과정을 자동으로 진행시킨 경우, 앱 ID의 번들 식별자는 와일드카드(*)이며, 여기에는 원하는 대로 입력해도 됩니다. 수동으로 만들고 (고급 Provisioning) 번들 식별자를 명시적으로 지정한 경우, 그것과 여기에 입력한 내용이 일치해야 합니다. (예:
com.EpicGames.UDNiOSGame)
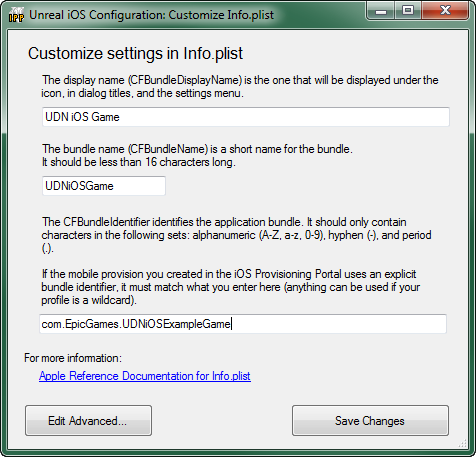
- Bundle Display Name 번들 표시 이름 - iOS 디바이스에서 홈 화면의 앱 아이콘 아래 직접 표시되는 이름입니다. 간결한 이름으로 해야 할당된 공간에 잘리지 않고 들어맞을 것입니다. (예:
-
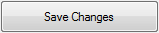 버튼을 클릭하여 Info.plist 정보를 저장합니다. Info.plist 저장에 성공하면 녹색 체크마크가 표시됩니다.
버튼을 클릭하여 Info.plist 정보를 저장합니다. Info.plist 저장에 성공하면 녹색 체크마크가 표시됩니다.
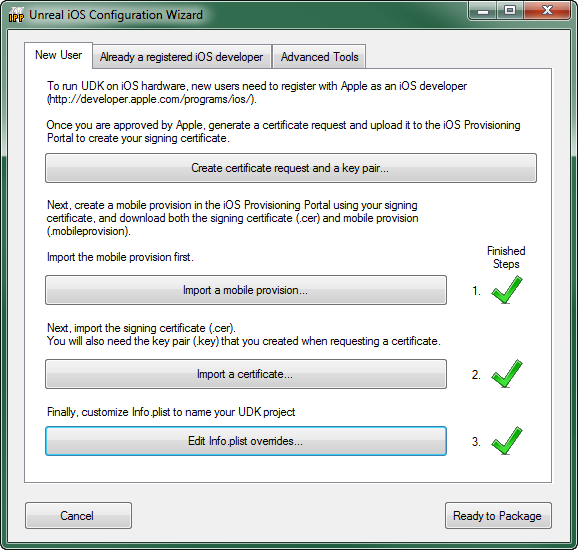
-
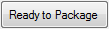 버튼을 클릭하여 Configuration Wizard 를 빠져나갑니다.
에디터 툴바의 Start this Level on iPhone (아이폰에서 이 레벨 시작) 버튼을 통해 Configuration Wizard 에 접근한 경우, 패킹 과정이 계속되어 연결된 iOS 디바이스에 게임이 로딩될 것입니다. 연결된 디바이스가 없는 경우, 에러가 발생합니다.
윈도우의 시작 메뉴를 통해 Configuration Wizard 에 접근한 경우, 이 시점에서 Configuration Wizard 는 닫힙니다. TODO - Unreal Frontend 를 통해 열렸어도 그런지 확인하겠습니다. - Jeff Wilson
버튼을 클릭하여 Configuration Wizard 를 빠져나갑니다.
에디터 툴바의 Start this Level on iPhone (아이폰에서 이 레벨 시작) 버튼을 통해 Configuration Wizard 에 접근한 경우, 패킹 과정이 계속되어 연결된 iOS 디바이스에 게임이 로딩될 것입니다. 연결된 디바이스가 없는 경우, 에러가 발생합니다.
윈도우의 시작 메뉴를 통해 Configuration Wizard 에 접근한 경우, 이 시점에서 Configuration Wizard 는 닫힙니다. TODO - Unreal Frontend 를 통해 열렸어도 그런지 확인하겠습니다. - Jeff Wilson
기존 Provisioning 전송하기
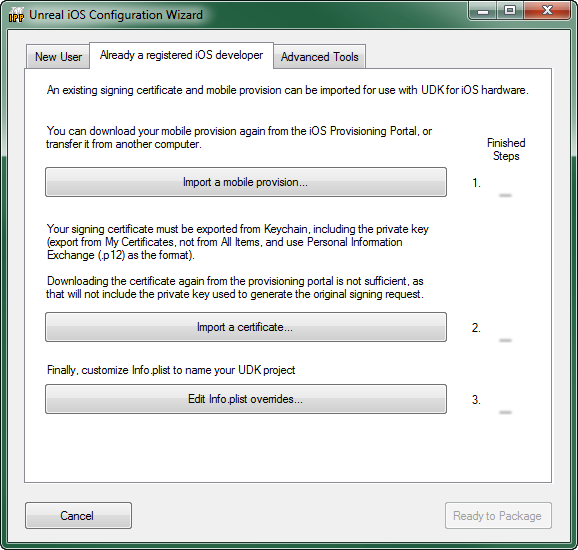
Certificate 받아오기
UDK를 사용하여 iOS 게임을 개발하려는 기존 iOS 어플리케이션 개발자는 UDK를 실행하는 PC로 Certificate 와 개인 키를 임포트하기 위해, Keychain Access 어플리케이션에서 익스포트 작업을 해 줘야 합니다. 맥에서, Code Signing 요청을 생성하고 로그인된 유저용 키 쌍이 있지 않은 경우, 그냥 조용히 하나 만들어 설치합니다. 로그인된 유저의 것이 있는 경우, 그냥 그것을 사용합니다. 키는 CSR 을 생성한 맥에만 존재하기에, Certificate 와 키 쌍을 둘 다 익스포트하지 않고서야, 애플에서 내려받은 Certificate 는 해당 기기에서만 사용할 수 있습니다. 주 : Keychain Access 어플리케이션을 사용할 때는 익스포트 대상이 그다지 명확하지 않기에, 익스포트 결과가 다음과 같이 다양할 수 있습니다:- (키 쌍 없이) Certificate 만
- (Certificate 없이) 키 쌍만
- 공용 또는 개인 키만 개별적으로
- Certificate 와 키 쌍 둘 다
-
Keychain Access 어플리케이션을 실행합니다.
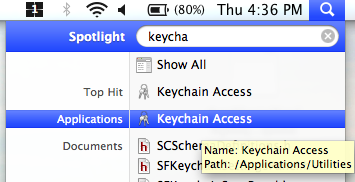
-
Keychain Access 어플리케이션의 Keychains 패널에서 Login 을 선택한 다음, Category 패널에서 My Certificates 를 선택합니다.
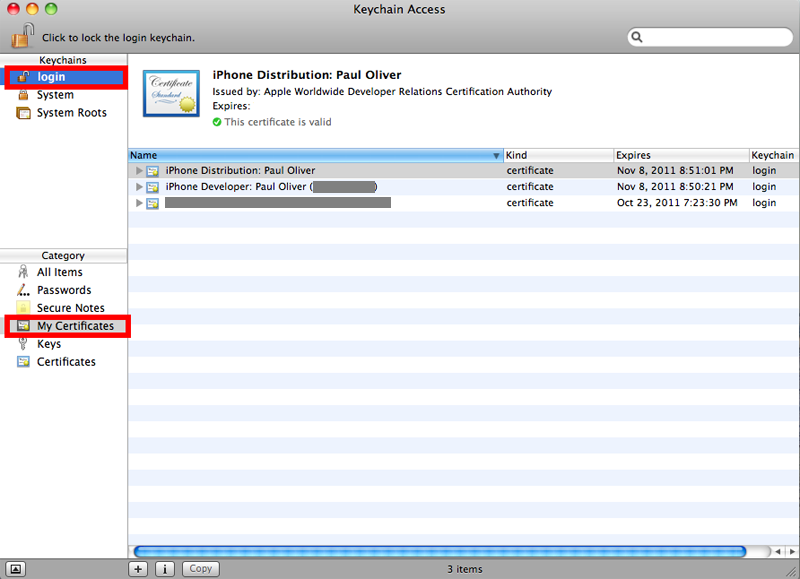
-
Development Certificate 를 선택합니다. Certificate 와 키 쌍 모두를 익스포트합니다.
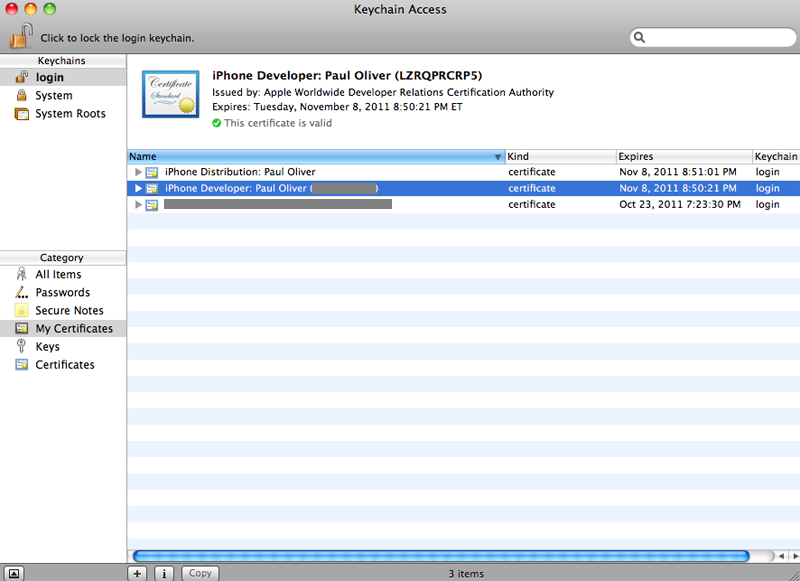
-
이제 File 메뉴에서 Export items... 를 선택하여 Certificate 와 키 쌍을 익스포트합니다.
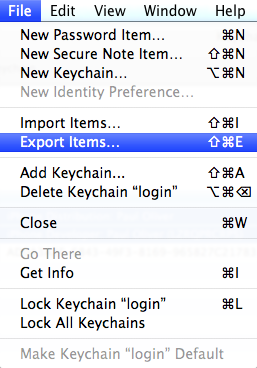 열리는 대화창을 사용하여 Certificate 와 키 쌍을 .p12 파일 형태로 저장합니다.
열리는 대화창을 사용하여 Certificate 와 키 쌍을 .p12 파일 형태로 저장합니다.
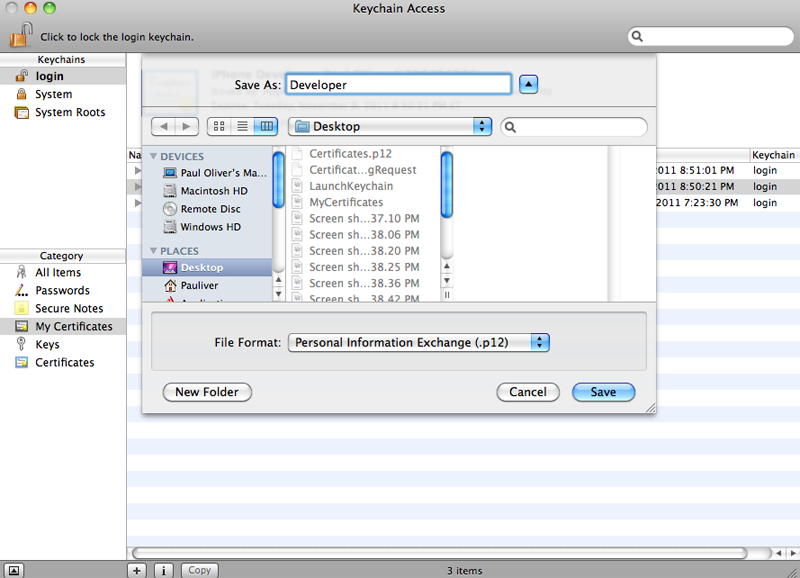
-
Keychain 이 키 쌍 익스포트를 허용하기 전에 암호를 물어 옵니다.
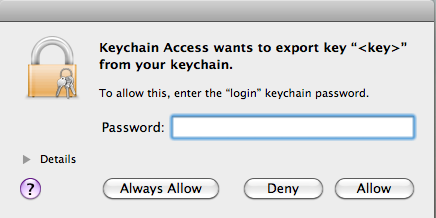 암호를 입력하고 Allow 를 클릭하여 익스포트를 계속합니다.
암호를 입력하고 Allow 를 클릭하여 익스포트를 계속합니다.
- Certificate 와 키 쌍 익스포트가 끝났습니다. Configuration Wizard 를 통해 UDK로 임포트할 수 있도록, 파일을 PC로 전송합니다.
UDK에서 Certificate 받아오기
예전에 UDK용 Provisioning 구성을 완료한 개발자의 경우, Unreal iOS Configuration Wizard 를 통해 Certificate 요청과 키 쌍을 생성하고 이어서 애플 개발자 웹사이트의 iOS Provisioning Portal 에서 Certificate 와 모바일 Provisioning 프로파일을 내려받으면, 쉽게 그 Provisioning 을 다른 개발자에게 전달하거나 새 PC로 옮길 수 있습니다. 다른 개발자에게 전달하려면, Provisioning 프로파일, 키 파일, Certificate 를 새로운 PC로 전송한 다음 Unreal iOS Configuration Wizard 의 Already a registered iOS developer 탭을 통해 임포트하면 됩니다.기존 Provision 과 Certificate 임포트
Development Certificate 및 Provisioning 프로파일의 생성 및 내려받기가 완료되고나면, Configuration Wizard 의 Already a registered iOS developer 탭을 통해 UDK로 임포트해 줘야 합니다.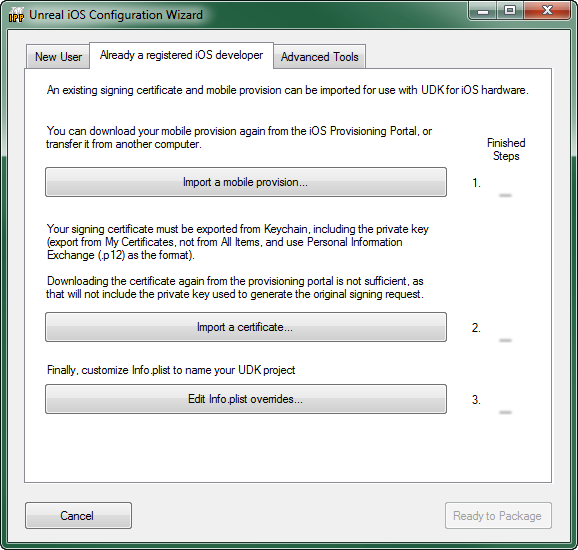
-
 버튼을 클릭하여 Provisioning 프로파일을 임포트합니다. 열리는 파일 대화창을 사용하여 예전에 내려받은 Provisioning 프로파일을 찾습니다. 임포트가 성공하면 녹색 체크마크가 표시됩니다.
버튼을 클릭하여 Provisioning 프로파일을 임포트합니다. 열리는 파일 대화창을 사용하여 예전에 내려받은 Provisioning 프로파일을 찾습니다. 임포트가 성공하면 녹색 체크마크가 표시됩니다.
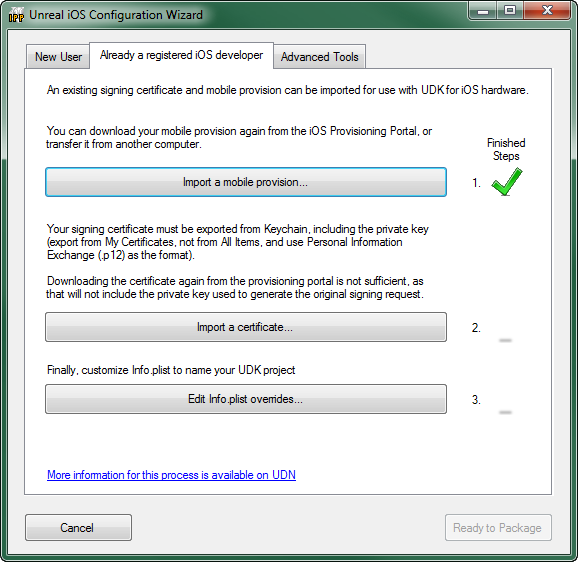
-
다음,
 버튼을 클릭하여 Development Certificate 를 임포트합니다. 파일 대화창을 사용하여 Keychain Access 어플리케이션에서 익스포트한 Certificate 와 키 쌍을 찾습니다. Certificate 와 키 쌍의 임포트가 성공하면 녹색 체크마크가 표시됩니다.
버튼을 클릭하여 Development Certificate 를 임포트합니다. 파일 대화창을 사용하여 Keychain Access 어플리케이션에서 익스포트한 Certificate 와 키 쌍을 찾습니다. Certificate 와 키 쌍의 임포트가 성공하면 녹색 체크마크가 표시됩니다.
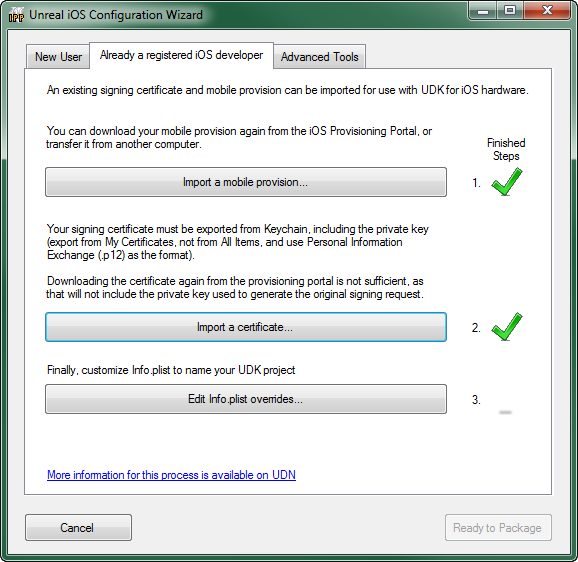
-
 버튼을 클릭하여 Customize Info.plist 대화창을 엽니다.
버튼을 클릭하여 Customize Info.plist 대화창을 엽니다.
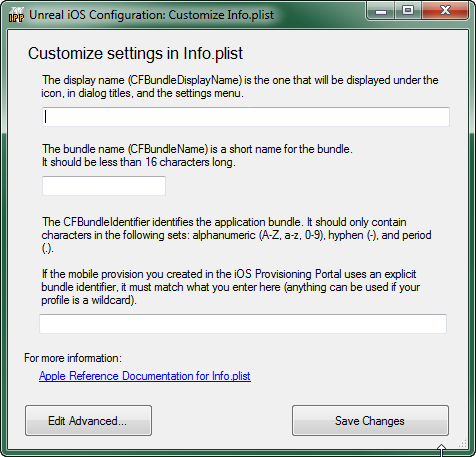
-
다음 정보를 채워넣습니다:
- Bundle Display Name 번들 표시 이름 - iOS 디바이스에서 홈 화면의 앱 아이콘 아래 직접 표시되는 이름입니다. 간결한 이름으로 해야 할당된 공간에 잘리지 않고 들어맞을 것입니다. (예:
UDN iOS Game) - Bundle Name 번들 이름 - 앱 식별에 사용되는 응축된 이름입니다. 16자 미만이어야 합니다. (예:
UDNiOSGame) - Bundle Identifier 번들 식별자 - 예전에 애플 개발자 웹사이트에서 만든 앱 ID의 번들 식별자에 일치시켜야 합니다. 어시스턴트를 통해 앱 ID 생성 과정을 자동으로 진행시킨 경우, 앱 ID의 번들 식별자는 와일드카드(*)이며, 여기에는 원하는 대로 입력해도 됩니다. 수동으로 만들고 (고급 Provisioning) 번들 식별자를 명시적으로 지정한 경우, 그것과 여기에 입력한 내용이 일치해야 합니다. (예:
com.EpicGames.UDNiOSGame)
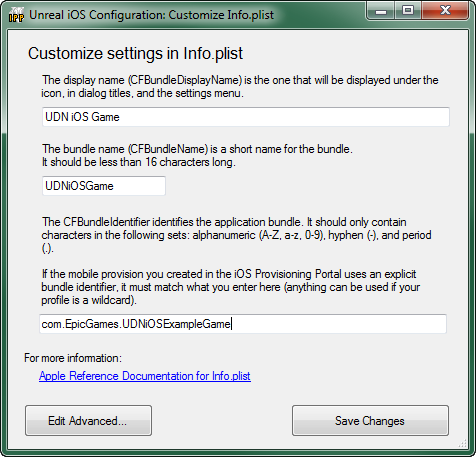
- Bundle Display Name 번들 표시 이름 - iOS 디바이스에서 홈 화면의 앱 아이콘 아래 직접 표시되는 이름입니다. 간결한 이름으로 해야 할당된 공간에 잘리지 않고 들어맞을 것입니다. (예:
-
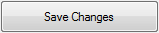 버튼을 클릭하여 Info.plist 정보를 저장합니다. Info.plist 저장에 성공하면 녹색 체크마크가 표시됩니다.
버튼을 클릭하여 Info.plist 정보를 저장합니다. Info.plist 저장에 성공하면 녹색 체크마크가 표시됩니다.
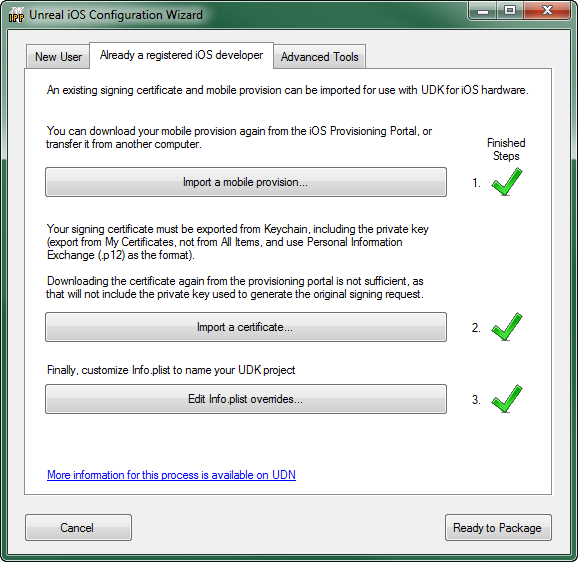
-
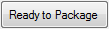 버튼을 클릭하여 Configuration Wizard 를 빠져나갑니다.
에디터 툴바의 Start this Level on iPhone (아이폰에서 이 레벨 시작) 버튼을 통해 Configuration Wizard 에 접근한 경우, 패키징 과정이 계속되어 연결된 iOS 디바이스에 게임이 로드될 것입니다. 연결된 디바이스가 없는 경우, 에러가 납니다.
윈도우 시작 메뉴를 통해 Configuration Wizard 에 접근한 경우, 이 시점에서 그냥 닫힙니다. TODO - Unreal Frontend를 통했을 경우에도 그런지 확인중입니다. Jeff Wilson
버튼을 클릭하여 Configuration Wizard 를 빠져나갑니다.
에디터 툴바의 Start this Level on iPhone (아이폰에서 이 레벨 시작) 버튼을 통해 Configuration Wizard 에 접근한 경우, 패키징 과정이 계속되어 연결된 iOS 디바이스에 게임이 로드될 것입니다. 연결된 디바이스가 없는 경우, 에러가 납니다.
윈도우 시작 메뉴를 통해 Configuration Wizard 에 접근한 경우, 이 시점에서 그냥 닫힙니다. TODO - Unreal Frontend를 통했을 경우에도 그런지 확인중입니다. Jeff Wilson
