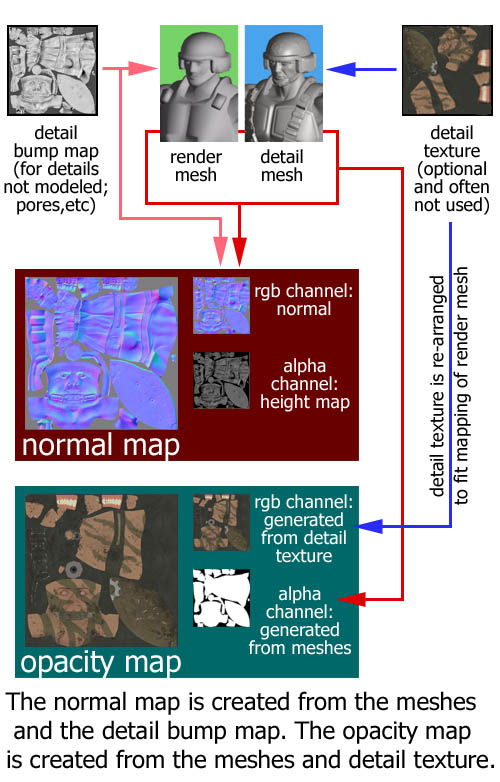UDN
Search public documentation:
CreatingModels
日本語訳
中国翻译
한국어
Interested in the Unreal Engine?
Visit the Unreal Technology site.
Looking for jobs and company info?
Check out the Epic games site.
Questions about support via UDN?
Contact the UDN Staff
中国翻译
한국어
Interested in the Unreal Engine?
Visit the Unreal Technology site.
Looking for jobs and company info?
Check out the Epic games site.
Questions about support via UDN?
Contact the UDN Staff
UE3 Home > Content Creation > Creating Models
UE3 Home > Character Artist > Creating Models
UE3 Home > Environment Artist > Creating Models
UE3 Home > Character Artist > Creating Models
UE3 Home > Environment Artist > Creating Models
Creating Models
Overview
Development Tools
Development Assets
Models
For every one model you see in-game, you will need to create two models; a high and low poly version. These two models will be used to generate a pair of textures, see below for more details.- Render Mesh: This is the low-poly model you will use in real-time.
- Detail Mesh: This is your high poly model used only for normal map creation.

Textures
There are three broad groups of textures used in Unreal Engine 3: user created for use in materials, pregenerated for use in materials, and user-created that will be used for the pregenerated textures.User-created for materials
- Diffuse: These contain most of the color data for your models.
- Specular: These textures indicate how reflective sections of your model will be. Oftentimes this is a slightly tweaked version of the diffuse map, and at times the diffuse map itself can be used as the specular map.
- Emissive: If your model has areas that glow/emit light, that information is stored in these textures.
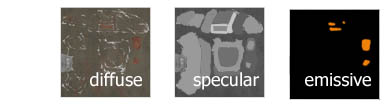
Pregenerated textures
These textures are created with the SHTools plugin; but can be done with newer versions of 3D Studio Max. They are generated from the render mesh, detail mesh, and user-created materials (see below).- Normal Map: This texture greatly increases the realism of a model by adding edge highlights and shadows.
- Height Map: This is generated when the Normal map is created, and stored in the Normal Map's alpha channel. This can be used for bump-offset mapping (see the ParallaxTest map), but in almost all cases it's better to compress normal maps with DXT1, and discard the Height Map in the alpha.
- Opacity Map: This single-channel texture simply indicates the opacity levels for a material.
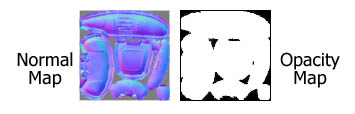
User-created for pregenerated textures
These textures are used in the generation of the Normal Map and Opacity Map (see above).- Detail Bump Map: This is applied to the Render Mesh before using SHTools. It holds fine detail that isn't found in the Detail Mesh, and will be applied to the Normal Map. For example, one might put pores or scars into the Detail Bump Map. Note: This texture name is misleading, it is applied to the Render Mesh, and not the Detail Mesh. This texture is optional; the Normal Map will generate without one.
- Detail Texture: This texture is applied to the Detail Mesh, and is taken into account when the Opacity Map is being generated. It's not necessary to create a Detail Texture, and the Opacity Map will generate if one isn't applied to the Detail Mesh.
In-Game Asset List
For clarity's sake, your final models will need the following list of art assets. (Optional status listed in parentheses)- Render Mesh
- Diffuse Map
- Specular Map (Optional)
- Emissive Map (Optional)
- Normal Map
- Height Map (in alpha channel, VERY optional)
- Opacity Map
Flowchart