UDN
Search public documentation:
DistributionAppleiOSJP
English Translation
中国翻译
한국어
Interested in the Unreal Engine?
Visit the Unreal Technology site.
Looking for jobs and company info?
Check out the Epic games site.
Questions about support via UDN?
Contact the UDN Staff
中国翻译
한국어
Interested in the Unreal Engine?
Visit the Unreal Technology site.
Looking for jobs and company info?
Check out the Epic games site.
Questions about support via UDN?
Contact the UDN Staff
モバイル用ホーム > iOS アプリケーションの配布
iOS アプリケーションの配布
概要
配布用プロビジョニング
配布用プロビジョニングを作成する
これらを取得する方法は、 iOS Provisioning Portal (iOS プロビジョニング ポータル) から開発用モバイルプロビジョンと署名証明書を取得した場合とほとんど同じです。異なる点は、iOS Provisioning Portal のウェッブサイトにおいて [Distribution] (配布) タブを使用するという点です。 詳細な解説が必要な場合は、 iOS Provisioning Portal 概要 内に掲載されている以下のセクションを参照してください。- 配布用証明書を依頼する - iOS Provisioning Portal (iOS プロビジョニング ポータル) から配布用証明書を作成する方法について*
- 配布用プロファイルを作成する - iOS Provisioning Portal (iOS プロビジョニング ポータル) から配布用プロビジョニング プロファイルを作成する方法について*
配布用プロファイルをインストールする
-
iPhonePackager ツールの GUI を起動します。 (Unreal iOS コンフィギュレーションウィザードにアクセスする) 。Unreal iOS コンフィギュレーションウィザードが立ち上がります。
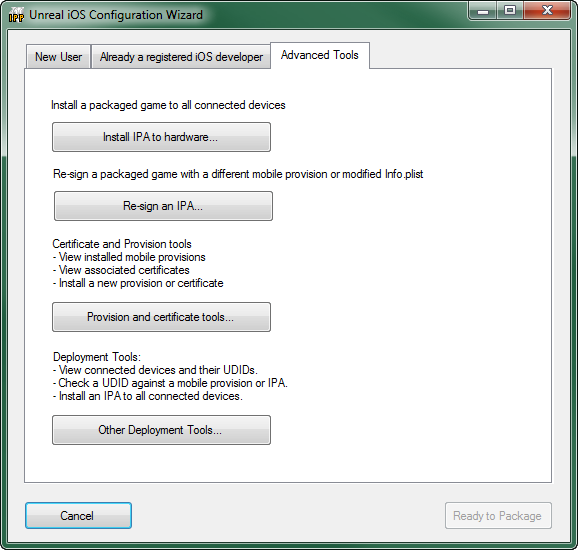
-
 ボタンをクリックすることによって、 Unreal iOS Configuration: Signing Tool (Unreal iOS コンフィギュレーション: 署名ツール) の [_Provisions and Certs_] (プロビジョンと証明書) タブを開きます。
ボタンをクリックすることによって、 Unreal iOS Configuration: Signing Tool (Unreal iOS コンフィギュレーション: 署名ツール) の [_Provisions and Certs_] (プロビジョンと証明書) タブを開きます。
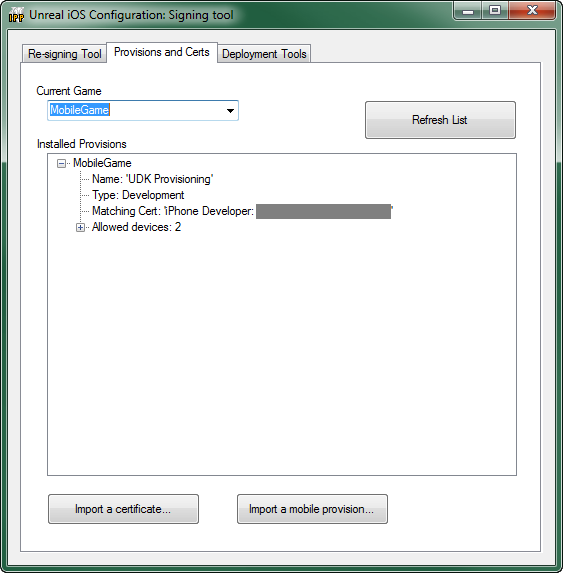
-
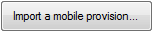 ボタンをクリックして、配布用プロファイルをインポートします。開かれたダイアログボックスを使って、配布用モバイル プロビジョニング プロファイルを選択します。インポートが成功したか否かについてすぐには分かりません。しかし、
ボタンをクリックして、配布用プロファイルをインポートします。開かれたダイアログボックスを使って、配布用モバイル プロビジョニング プロファイルを選択します。インポートが成功したか否かについてすぐには分かりません。しかし、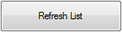 (リストを更新する) ボタンを押すことによって、新たなプロビジョニング プロファイルが表示されます。
(リストを更新する) ボタンを押すことによって、新たなプロビジョニング プロファイルが表示されます。
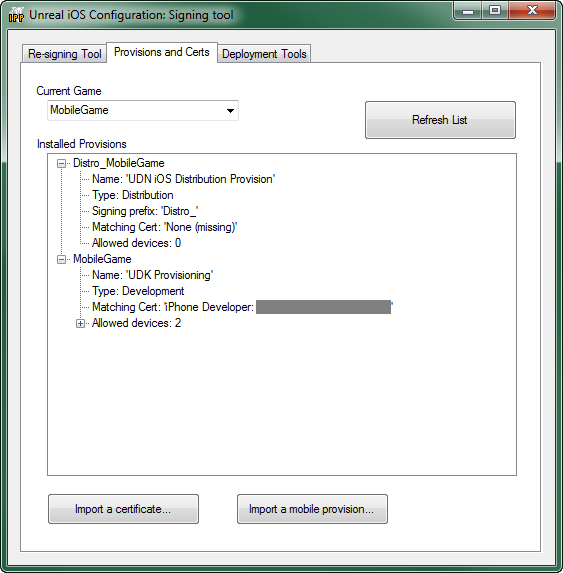
-
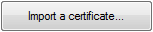 ボタンをクリックして配布用証明書をインポートします。開かれたダイアログボックスを使って配布用証明書を選択します。メッセージボックスが表示されて、鍵ペアファイルをインポートするように促されます。
ボタンをクリックして配布用証明書をインポートします。開かれたダイアログボックスを使って配布用証明書を選択します。メッセージボックスが表示されて、鍵ペアファイルをインポートするように促されます。
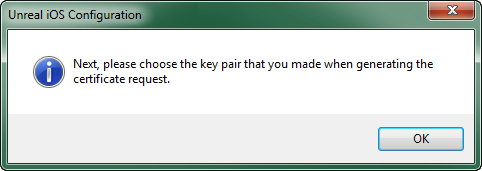 [_OK_] をクリックすると、ファイル ダイアログボックスが開きますので、これを使用して先にダウンロードした鍵ペアファイルを探します。 再度、
[_OK_] をクリックすると、ファイル ダイアログボックスが開きますので、これを使用して先にダウンロードした鍵ペアファイルを探します。 再度、 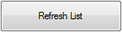 (リストを更新する) ボタンをクリックして、新たな証明書が表示されるようにします。
(リストを更新する) ボタンをクリックして、新たな証明書が表示されるようにします。
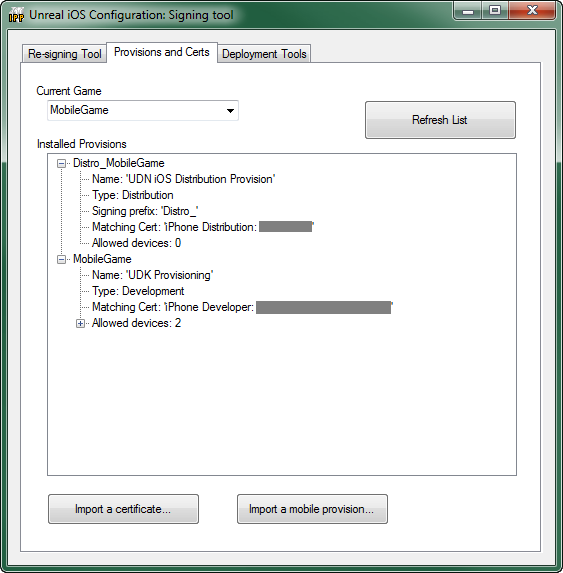
必須のアセットと情報
/UDKGame/Build/IPhone/Resources/Graphics/Icon%402x.png /UDKGame/Build/IPhone/Resources/Graphics/Icon.png /UDKGame/Build/IPhone/Resources/Graphics/Icon-72.png /UDKGame/Build/IPhone/Resources/Graphics/Icon-Small%402x.png /UDKGame/Build/IPhone/Resources/Graphics/Icon-Small.png /UDKGame/Build/IPhone/Resources/Graphics/Icon-Small-50.pngiOS アプリケーションのアイコンに関する詳細については、iOS Reference Library (iOS リファレンス ライブラリ) にある App Icons on iPad and iPhone (「iPad および iPhone に置かれるアプリケーションのアイコン」) のページを参照してください。 アプリケーションの情報 iPhonePackager では、アプリケーションの表示名とバンドル識別子が正しいことを確認する必要もあります。そのためには、[Already a registered iOS developer] (すでに登録 iOS 開発者である) タブ上の [Edit Info.plist overrides...] (Info.plist の編集 オーバーライド...) ボタンを押します。Info.plist の設定項目をオーバーライドする必要がある場合 (ただし、配布ビルドだけのために) は、 MobileGameOverrides.plist ファイルではなく Distro_MobileGameOverrides.plist ファイルを編集することができます。 iTunes アートワーク iTunes の中でアプリケーションを表示するためのアートワークとして、512 x 512 のイメージが必要となります。通常、アプリケーションのアイコンを大きくしたものにします。イメージの形式と大きさは、以下のいずれかでなければなりません。
| 形式 | 大きさ | DPI | カラースペース |
|---|---|---|---|
| .jpg、 .jpeg、 .png、 .tif、 .tiff | 512x512 | 72 dpi 以上 | RGB |
| デバイス | 形式 | 大きさ | DPI | カラースペース |
|---|---|---|---|---|
| iPhone/iPod Touch | .jpg、 .jpeg、 .png、 .tif、 .tiff | 320x480、 480x320、 320x460、 640x960、 960x640 | 72 dpi 以上 | RGB |
| iPad | .jpg、 .jpeg、 .png、 .tif、 .tiff | 768x1024、 1024x768、 748x1024、 1004x768 | 72 dpi 以上 | RGB |
配布 IPA を作成する
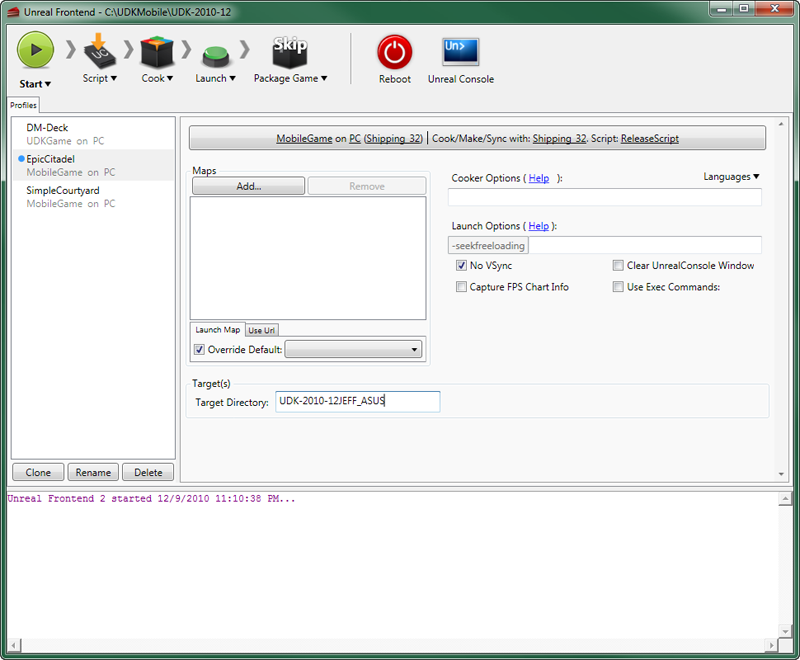
-
 ボタンをクリックして、コンフィギュレーションの設定項目を開きます。
ボタンをクリックして、コンフィギュレーションの設定項目を開きます。
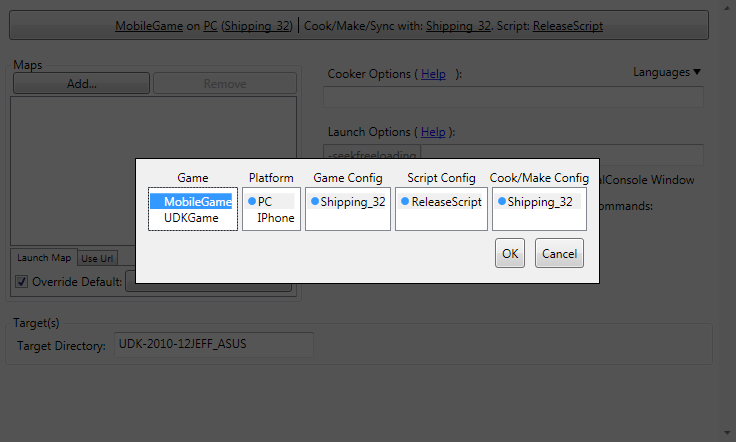
-
設定値が次のようになっていることを確かめます。
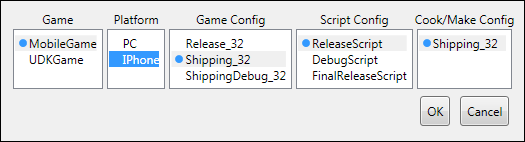
Game (ゲーム) Platform (プラットフォーム) Game Config (ゲーム コンフィグ) Script Config (スクリプト コンフィグ) Cook/Make Config (クック/メイク コンフィグ) UDKGameIPhoneShipping_32ReleaseScriptShipping_32 ボタンをクリックして、この設定値を保存します。
ボタンをクリックして、この設定値を保存します。
-
[_Mobile_] セクションがこれまで表示されていない場合は、ここで表示されるようになります。
 Packaging Mode を Distribution に変更します。
Packaging Mode を Distribution に変更します。

-
次に、アプリケーションにパッケージ化する必要があるマップをすべて追加します。これは、 [_Maps_] (マップ) セクションで実行できます。
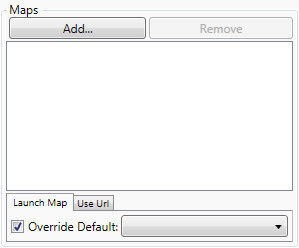
 ボタンをクリックします。ウィンドウが開いて、現在のゲームプロジェクトに存在するマップをすべてリスト表示します。
ボタンをクリックします。ウィンドウが開いて、現在のゲームプロジェクトに存在するマップをすべてリスト表示します。
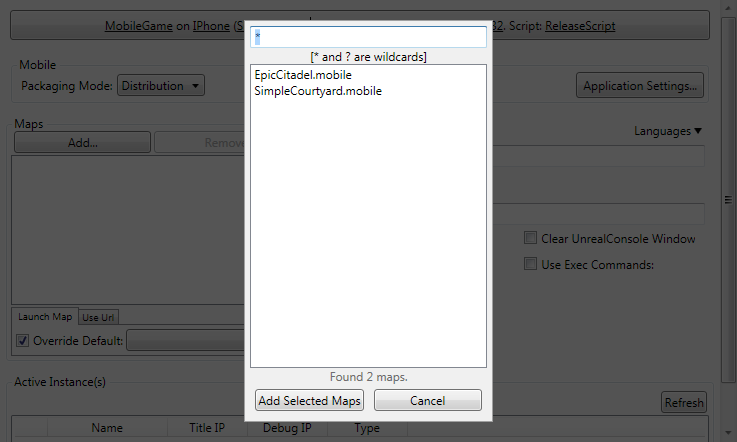 追加すべきマップをリストからすべて選択します。
追加すべきマップをリストからすべて選択します。
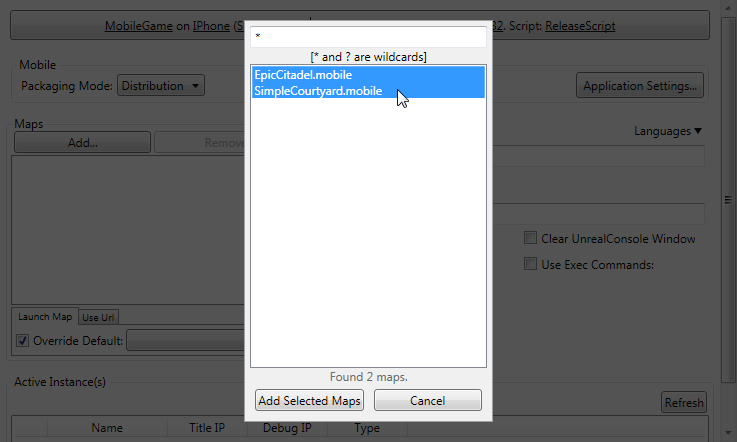
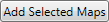 ボタンをクリックすることによってマップを追加し、ウィンドウを閉じます。それらの選択したマップは、マップリストの中に表示されるようになります。
ボタンをクリックすることによってマップを追加し、ウィンドウを閉じます。それらの選択したマップは、マップリストの中に表示されるようになります。
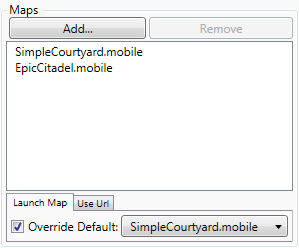
-
必ず、マップがデフォルトでロードされるように設定します。

-
 ボタンをクリックするとドロップダウンリストが開きますので、 Clean and Full Recook (完全な再クックを実行する) を選択します。
ボタンをクリックするとドロップダウンリストが開きますので、 Clean and Full Recook (完全な再クックを実行する) を選択します。
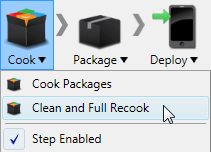 クックのプロセスが進行中の間は、
クックのプロセスが進行中の間は、  のグラフィックが表示されます。完了すると、出力ウィンドウによって結果が表示されます。
のグラフィックが表示されます。完了すると、出力ウィンドウによって結果が表示されます。
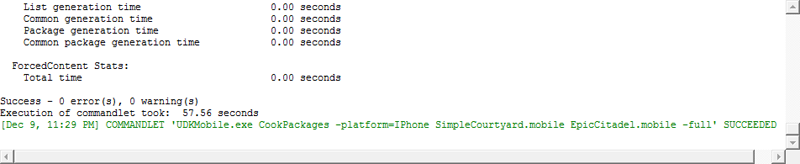
-
 ボタンをクリックするとドロップダウンリストが開きますので、 _ Package iOS App _ (iOS アプリケーションをパッケージ化する) を選択します。
ボタンをクリックするとドロップダウンリストが開きますので、 _ Package iOS App _ (iOS アプリケーションをパッケージ化する) を選択します。
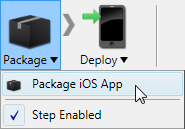 パッケージ化のプロセスが進行中の間は、
パッケージ化のプロセスが進行中の間は、  のグラフィックが表示されます。完了すると、出力ウィンドウによって結果が表示されます。
のグラフィックが表示されます。完了すると、出力ウィンドウによって結果が表示されます。
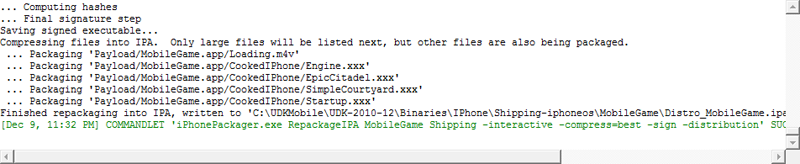 注意: * Packaging Mode (パーケジ化モード) が
注意: * Packaging Mode (パーケジ化モード) が Distribution(配布) に設定されている場合は、App Store にアップロードすること *だけ が可能な IPA が作成されます。iOS デバイスにはインストールできません。したがって、開始のボタンをクリックすると、途中までは順調に実行されますが、Deploy (デプロイ (配備)) の段階で失敗することになります。マップすべてが適切なものであるかどうかといったことなどを確認する場合は、 Package Mode (パッケージ化モード) をDefault(デフォルト) に戻してから開始のボタンを再度クリックしてください。 パッケージ化のステップが成功すると、次のディレクトリの中にDistro_UDKGame.ipaと言う名前のファイルができます。[UDK install path]\Binaries\IPhone\Shipping-iphoneos\UDKGame
このファイルが、Application Loader (アプリケーションローダー) によって App Store にアップロードされるファイルです。
提出とアップロード
iTunes Connect
提出プロセスの次のステップでは、 iTunes Connect を使用する必要があります。 iTunes Connect は、Apple のデベロッパ ウェブサイト上にある iOS Dev Center に含まれている領域です。 iTunes Connect には、提出用のアプリケーションを管理するためのツールや、App Store にすでに提出されているアプリケーションに関する統計情報を得るためのツールなどが揃っています。 *注意: * 入力欄や項目のとなりについている-
iTunes Connect にアクセスするには、Apple iOS Dev Center にログインして、右側にある iTunes Connect のリンクをクリックします。
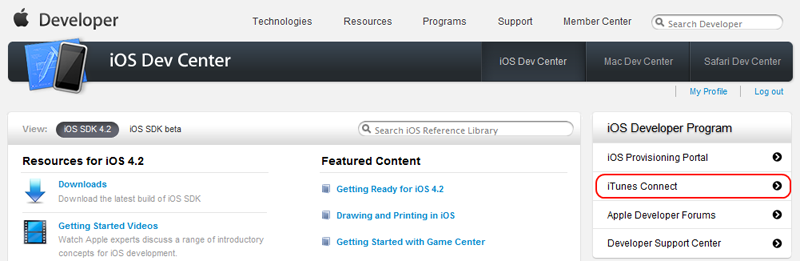 初めて iTunes Connect を利用する場合は、 Terms of Service (利用規約) のページが表示されます。
初めて iTunes Connect を利用する場合は、 Terms of Service (利用規約) のページが表示されます。
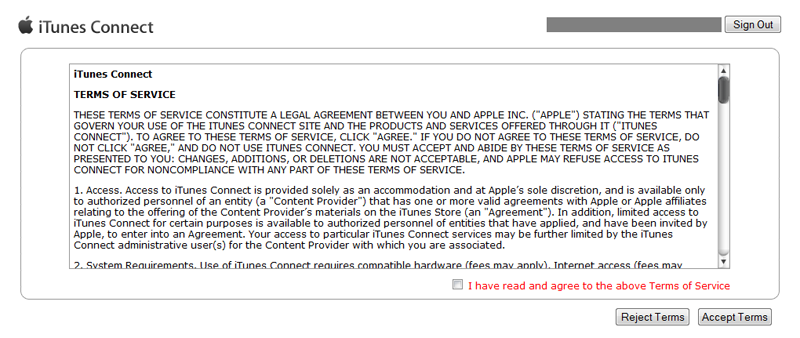 先に進むには同意する必要があります。同意のためのチェックボックスにチェックを入れてから、
先に進むには同意する必要があります。同意のためのチェックボックスにチェックを入れてから、  ボタンをクリックして iTunes Connect のトップページに進みます。
ボタンをクリックして iTunes Connect のトップページに進みます。

-
Manage Your Applications (アプリケーションを管理する) をクリックします。下記では目立つように囲まれている部分です。
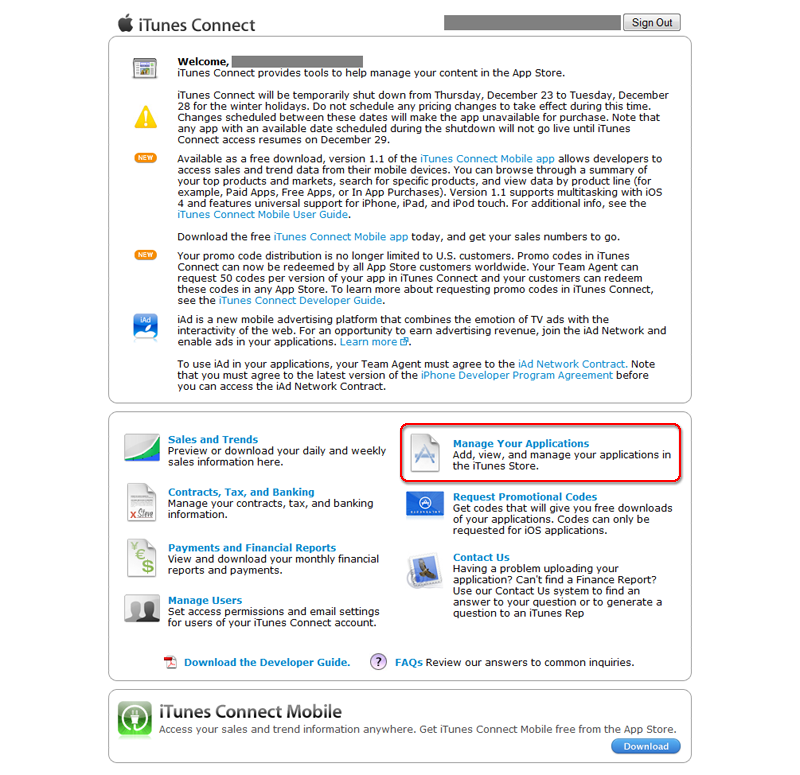 これによって、 Manage Your Applications (アプリケーションを管理する) のページに移動します。今回初めてアプリケーションを提出する場合は、アプリケーションのリストが空欄になっているはずです。
これによって、 Manage Your Applications (アプリケーションを管理する) のページに移動します。今回初めてアプリケーションを提出する場合は、アプリケーションのリストが空欄になっているはずです。
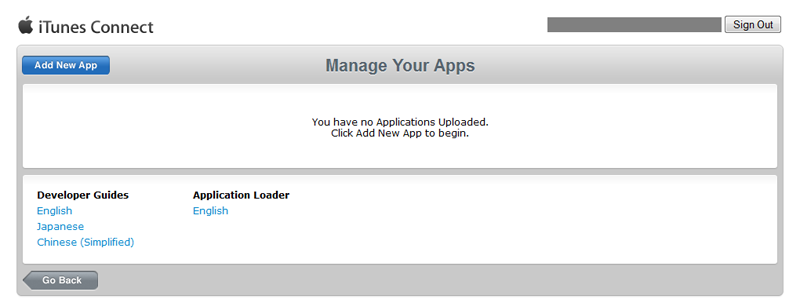
-
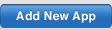 ボタンをクリックして、新たなアプリケーションを追加するプロセスを開始します。今回初めてアプリケーションを提出する場合は、 New Application (新たなアプリケーション) のページに移動します。
次の情報を入力します:
ボタンをクリックして、新たなアプリケーションを追加するプロセスを開始します。今回初めてアプリケーションを提出する場合は、 New Application (新たなアプリケーション) のページに移動します。
次の情報を入力します:
- Primary Language (主言語) - 開発者アカウントを使ってアプリケーション提出のために情報を入力する際に使用する言語を選択します。
- Company Name (会社名) - 開発者アカウントを使って提出するアプリケーションすべてに関連づける会社名を入力します。
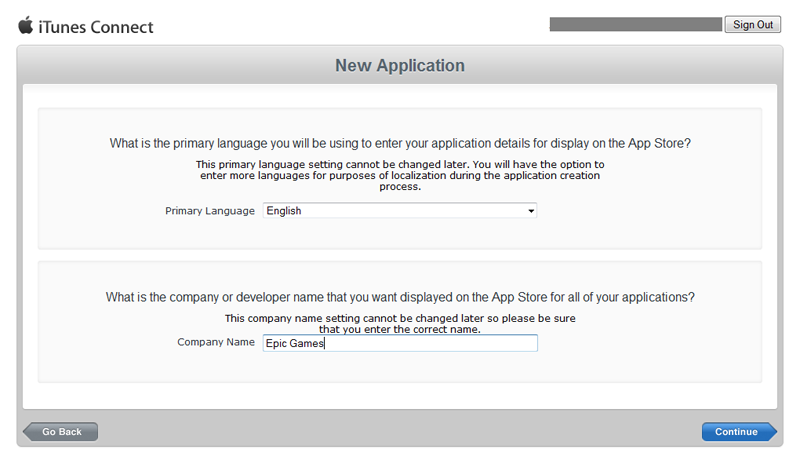
 ボタンをクリックして、情報を送信します。メッセージボックスが表示され、情報が正しいものであるか確認されます。これは、提出後では変更できないためです。
ボタンをクリックして、情報を送信します。メッセージボックスが表示され、情報が正しいものであるか確認されます。これは、提出後では変更できないためです。
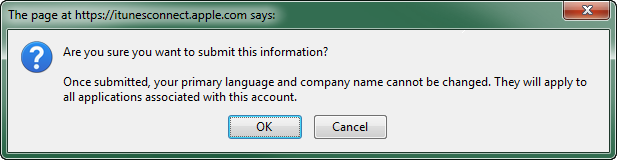 正しい場合は [_OK_] をクリックすると、 App Information (アプリケーション情報) の画面が現れます。
正しい場合は [_OK_] をクリックすると、 App Information (アプリケーション情報) の画面が現れます。
-
提出するアプリケーションについて、次の情報を入力します。
- App Name (アプリケーション名) - アプリケーションが App Store 内で表示されるべき名前を入力します。
- SKU Number (SKU 番号) - これから提出するアプリケーションを識別するために使う一意の (自分のアプリケーション群において一意の) 番号を入力します。
- Bundle ID (バンドル識別子) - このアプリケーションと関連づける Bundle ID を選択します。
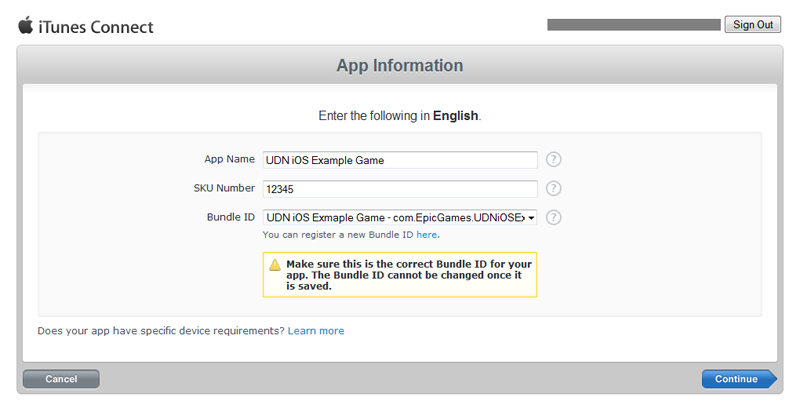
 ボタンをクリックして、 Rights and Pricing (権利と価格) 画面に進みます。
ボタンをクリックして、 Rights and Pricing (権利と価格) 画面に進みます。
-
次の情報を入力します:
- Availability Date (公開日) - App Store で最初に公開される日付を設定します。
- Price Tier (価格帯) - アプリケーションの価格を設定します。
- Discount for Educational Instituations (教育機関向け割引) - このアプリケーションに教育機関向け割引を適用する場合はチェックを入れます。
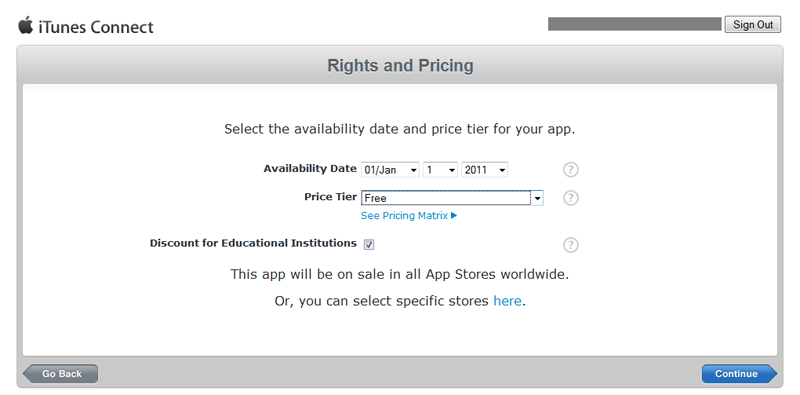
 ボタンをクリックして、 Version Information (バージョン情報) の画面に進みます。
ボタンをクリックして、 Version Information (バージョン情報) の画面に進みます。
-
次の情報を入力します:
Metadata (メタデータ)
- Version number (バージョン番号) - このアプリケーションのためのバージョン番号を入力します。(例: 1.0、 1.01 など)
- Description (説明) - 提出するアプリケーションの説明を入力します。特徴と機能について記述します。4,000 バイトを超えないことが条件になります。
- Primary Category (第一カテゴリ) - 提出するアプリケーションを最も良く表しているカテゴリを選択します。
- Subcategory (サブカテゴリ) - 上記カテゴリの内部において、さらに 2 つのサブカテゴリを選択します。
- Keywords (キーワード) - 提出するアプリケーションを表すキーワードを入力します。このキーワードは、ユーザーが App Store を検索するときに使われるものです。100 バイト以内であることが条件となります。
- Copyright (著作権) - このアプリケーションに対する独占権を得た年を先頭につけて、独占権を所有する個人または事業体の名前を入力します。(例: 2010 Epic Games, Inc.)
- 連絡用電子メールアドレス - サポートを求めるユーザーが連絡するために使用できる電子メールのアドレスを入力します。(例: support@example.com)
- サポート用 URL - アプリケーションのサポートをユーザーが得ることができる URL を入力します。 (例: http://support.example.com)
- Large 512x512 Icon (大きい 512 x 512 サイズのアイコン) - iTunes で表示されるアートワーク用の画像をアップロードします。
- iPhone and iPod Touch Screenshots (iPhone と iPod Touch のスクリーンショット) - iPhone と iPod Touch のスクリーンショットをアップロードします。
- iPad Screenshots (iPad のスクリーンショット) - iPad のスクリーンショットをアップロードします。
(Click for full size)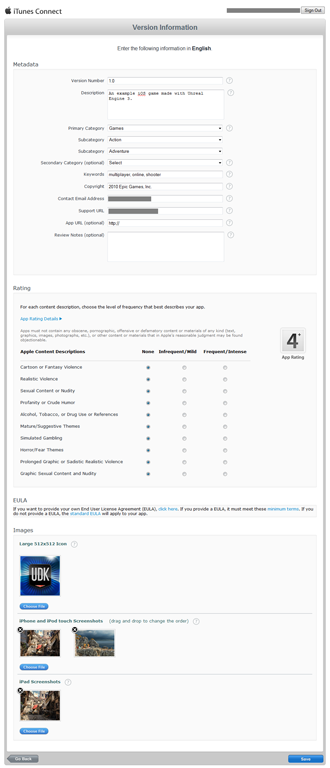
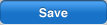 ボタンをクリックして、アプリケーションの情報を保存します。これによって、 App Summary (アプリケーションの概要) のページに進みます。
ボタンをクリックして、アプリケーションの情報を保存します。これによって、 App Summary (アプリケーションの概要) のページに進みます。
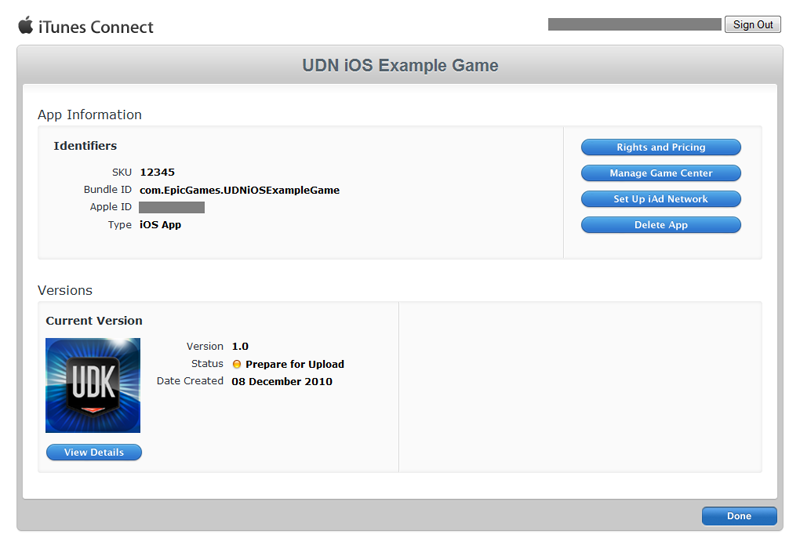
-
 ボタンをクリックして、このアプリケーションのための App Details (アプリケーションの詳細) のページを開きます。
(Click for full size)
ボタンをクリックして、このアプリケーションのための App Details (アプリケーションの詳細) のページを開きます。
(Click for full size)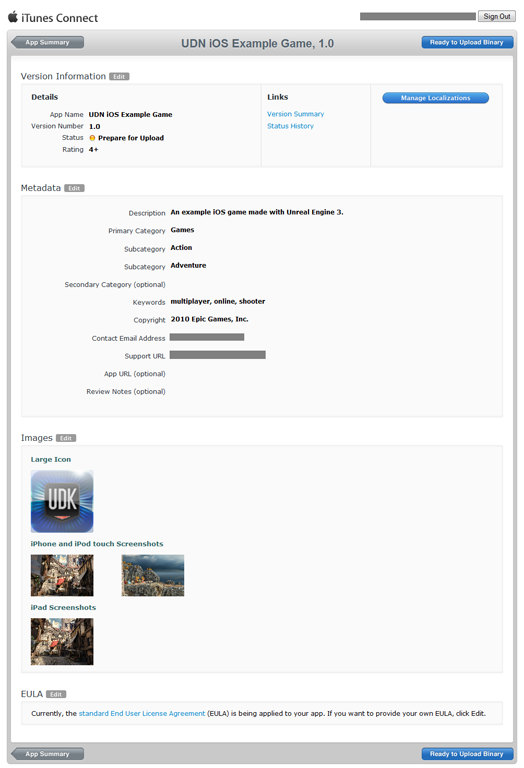
 ボタンをクリックすると、このページで表示されている任意の情報について編集することができます。
ボタンをクリックすると、このページで表示されている任意の情報について編集することができます。
-
 (バイナリをアップロードする準備が整いました) ボタンをクリックして次に進みます。 Export Compliance (輸出関連法規の遵守) の画面が表示されます。
(バイナリをアップロードする準備が整いました) ボタンをクリックして次に進みます。 Export Compliance (輸出関連法規の遵守) の画面が表示されます。
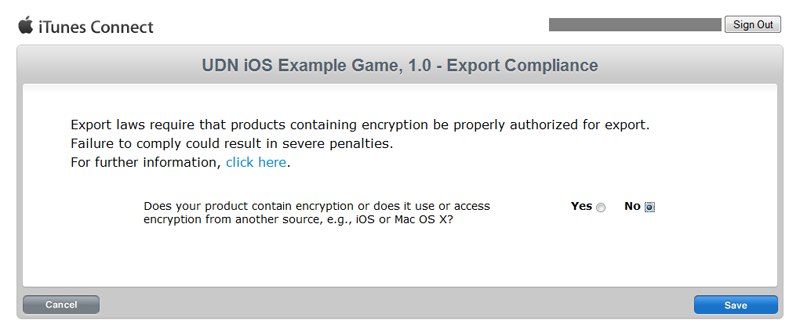 アプリケーションで暗号化技術が使用されているか否かを指定し、
アプリケーションで暗号化技術が使用されているか否かを指定し、 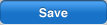 (保存) ボタンをクリックして次に進みます。新たな画面が立ち上がり、 Application Loader (アプリケーション アップローダー) を通じてアプリケーションをアップロードする準備が整ったことが表示されます。
(保存) ボタンをクリックして次に進みます。新たな画面が立ち上がり、 Application Loader (アプリケーション アップローダー) を通じてアプリケーションをアップロードする準備が整ったことが表示されます。
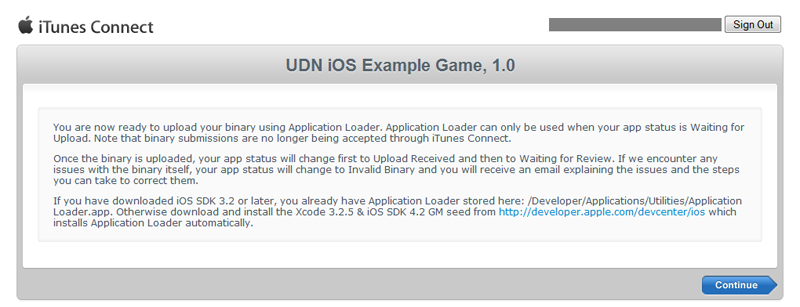
 (続ける) ボタンをクリックして次に進みます。
(続ける) ボタンをクリックして次に進みます。
-
App Details (アプリケーションの詳細) 画面に戻ります。この時点になってようやく
 (バイナリをアップロードする準備が整いました) ボタンが表示されなくなります。アプリケーションの Status (状態) も Waiting For Upload (アップロードを待機中) に変わっています。
(Click for full size)
(バイナリをアップロードする準備が整いました) ボタンが表示されなくなります。アプリケーションの Status (状態) も Waiting For Upload (アップロードを待機中) に変わっています。
(Click for full size)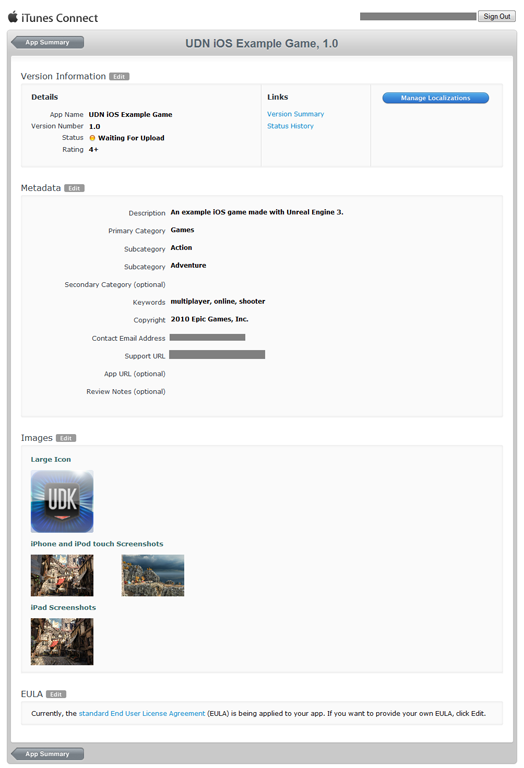
 ボタンをクリックして、 App Summary (アプリケーションの概要) 画面に戻ります。ここでも、アプリケーションの Status (状態) が Waiting For Upload (アップロードを待機中) になっているはずです。
ボタンをクリックして、 App Summary (アプリケーションの概要) 画面に戻ります。ここでも、アプリケーションの Status (状態) が Waiting For Upload (アップロードを待機中) になっているはずです。
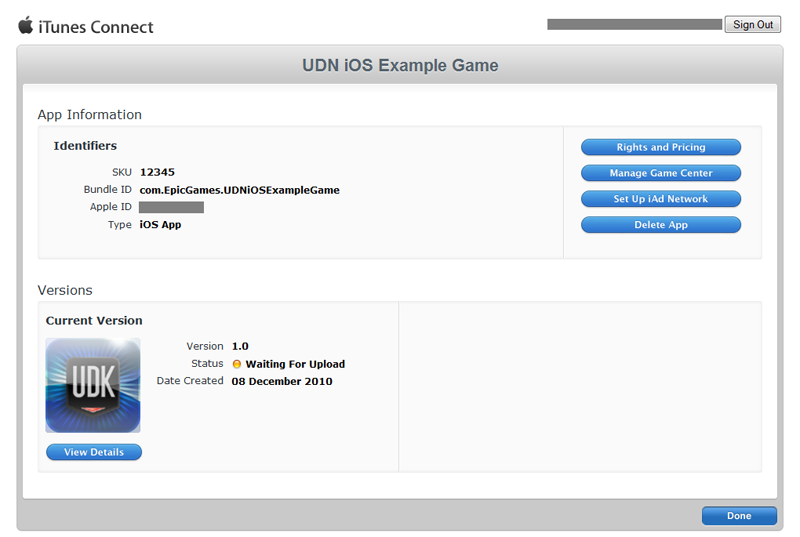
 (終了) ボタンをクリックして、一連のプロセスを完了します。これによって、 Manage Your Apps (アプリケーションを管理する) の画面に戻ると、新しいアプリケーションが表示されています。
(終了) ボタンをクリックして、一連のプロセスを完了します。これによって、 Manage Your Apps (アプリケーションを管理する) の画面に戻ると、新しいアプリケーションが表示されています。
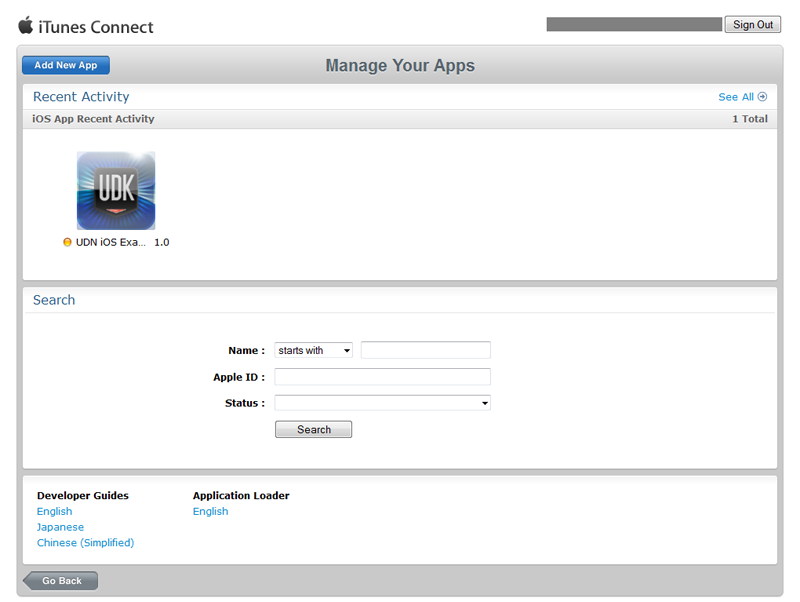
Application Loader (アプリケーション アップローダー)
配布用 IPA ファイルをアップロードするには、Application Loader がインストールされている Mac OSX が必要です。Application Loader は、iOS 開発用 SDK の一部としてインストールされるものです。しかし、他の方法によってもインストールしてアクセスすることができます。 Application Loader の最新バージョンをインストールするには、次のようにします。 Manage Your Applications (アプリケーションを管理する) モジュール内で、 iTunes Connect から Application Loader をダウンロードします。- iOS SDK 3.2 以降をすでにインストールしている場合は、[ユーティリティ] フォルダから Application Loader にアクセスします。(/Developer/Applications/Utilities/ApplicationLoader.app)
- Xcode から Application Loader にアクセスすると、バイナリファイルを Xcode から直接送り出すことができます。この送信の仕組みについては、iOS Development Guide (iOS 開発ガイド) を参照してください。
- 作成した配布用 IPA ファイル (例: Distro_MobileGame.ipa) を Application Loader がインストールされた Mac に転送します。
- Application Loader を起動します。
-
Application Loader 内の [_File_] (ファイル) メニューから [_Open..._] (開く...) を選択します。
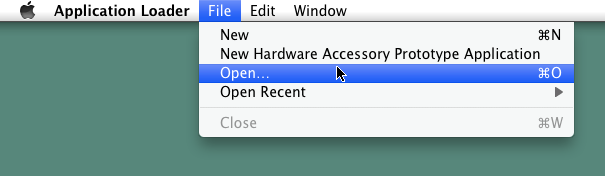
-
この IPA ファイルのアップロード先となる、現在アップロードを待機中 (Waiting For Upload) のアプリケーションを選択します。
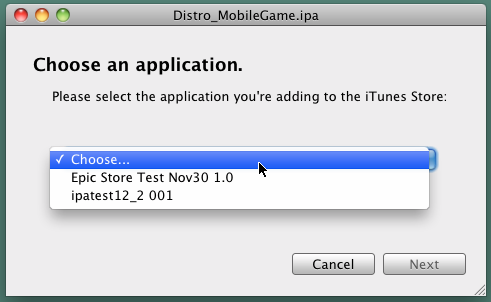 注意: no valid apps (有効なアプリケーションがありません) というメッセージが表示される場合は、アプリケーションの Status (ステータス) が Waiting For Upload (アップロードを待機中) になっていることを確認してください。もしそのような Status になっていない場合は、 アップロードのためにアプリケーションを準備する ステップを実行してください。
[_Next_] (次へ) をクリックして続行します。
注意: no valid apps (有効なアプリケーションがありません) というメッセージが表示される場合は、アプリケーションの Status (ステータス) が Waiting For Upload (アップロードを待機中) になっていることを確認してください。もしそのような Status になっていない場合は、 アップロードのためにアプリケーションを準備する ステップを実行してください。
[_Next_] (次へ) をクリックして続行します。
-
IPA ファイルが、iOS 4 搭載のデバイス上でテスト済みであることを確認して [_Yes_] をクリックします。
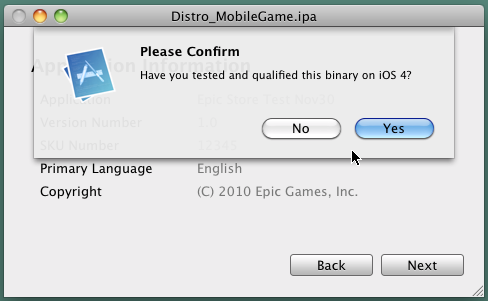
-
配布用 IPA ファイルを選択し、 [_Send_] (送信) をクリックすることによってアップロードを開始します。
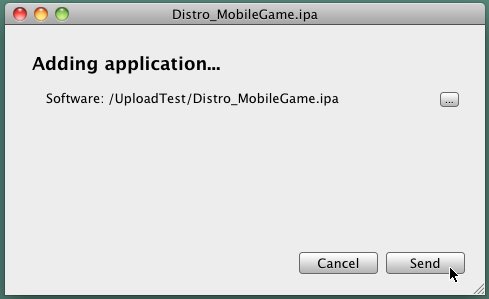 アップロードが完了したら、 [_Next_] (次へ) をクリックして続行します。
アップロードが完了したら、 [_Next_] (次へ) をクリックして続行します。
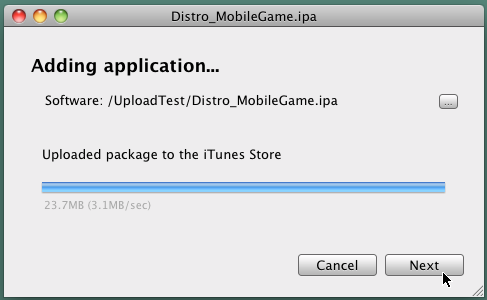
-
これでアップロードのプロセスは完了です。
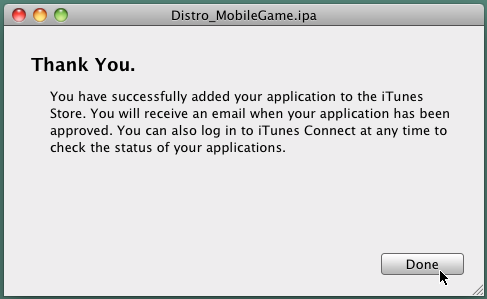 iTunes Connect にログインし直して Manage Your Applications (アプリケーションを管理する) のページを開くことによって、アプリケーションの Status (状態) がこれまでのプロセスにしたがって変化したことを確認できます。
iTunes Connect にログインし直して Manage Your Applications (アプリケーションを管理する) のページを開くことによって、アプリケーションの Status (状態) がこれまでのプロセスにしたがって変化したことを確認できます。
