UDN
Search public documentation:
EditorButtons
日本語訳
中国翻译
한국어
Interested in the Unreal Engine?
Visit the Unreal Technology site.
Looking for jobs and company info?
Check out the Epic games site.
Questions about support via UDN?
Contact the UDN Staff
中国翻译
한국어
Interested in the Unreal Engine?
Visit the Unreal Technology site.
Looking for jobs and company info?
Check out the Epic games site.
Questions about support via UDN?
Contact the UDN Staff
Editor Button Reference
Quick Reference Card
Basic Editor Usage
All viewport modes (3D,XY,YZ,XZ views)
- LMB (while hovering over actor) | Select actor
- Double-LMB or F4 (when over actor) | Open actor properties menu
- RMB | Open context menu
- Shift-D or Ctrl-W | Duplicate selected object
When an object is selected
- Del | Delete current object
- LMB (while not hovering over anything) | De-select current object
- Shift + drag actor with movement widget | Move viewport while moving actor
- Space bar | Cycle between xyz movement widget(standard), rotation widget and free-scaling widget
- Alt + drag actor with movement widget | Create duplicate of selected actor and move it
- RMB (on brush vertex) | Change brush origin to selected vertex
- Home | Align all viewport cameras to selected actor
- Shift + Home | Align only the active viewport camera to selected actor
- End | Snap selected actor to floor
- Ctrl + End | Move selected actor back to grid lines.
- Ctrl-G | Select all other actors belonging to the same groups as the currently selected actors.
- Alt + Cursor keys | Nudge position of selected actor(s)
- M | Makes the level of the selected actors current.
- Ctrl + M | Moves selected actors to the current level.
- (new) Ctrl + K | Find the selected actor in Kismet.
- (new) Ctrl + Shift + A | Select all actors with the same class as the currently selected actors. NOTE: IM programs such as Trillian may intercept and interfere with shortcuts such as this one.
- (new) Ctrl + B | Synchronize the currently selected actor with the generic browser.
- (new) Escape | Deselects everything and closes any actor property windows that are open.
Builder brush-specific
- Ctrl-A | Add brush
- Ctrl-S | Subtract brush
- Ctrl-I | Intersect brush
- Ctrl-D | De-Intersect brush
Orthographic viewport (XY,YZ,XZ views)
- LMB (on BSP brush edge) | Select BSP brush
- Ctrl + Alt + LMB | Box Select
- LMB or RMB + Any | Move camera in direction of mouse movement
- MMB + Any | Measure distance in game units
- LMB & RMB + Up/Down | Zoom in/out
- Ctrl + MMB | Align all cameras at current camera position
- (new) Alt + MMB | Snap the pivot to the clicked location. Ignores all selections and anything in the way of the click.
When an object is selected
- Ctrl + LMB + Any | Move selected object
- Ctrl + Shift + LMB + Any | Move selected object and viewport camera
- Ctrl + RMB + Any | Free rotate selected object
- Cursor keys | Nudge position of selected actor(s)
Perspective viewport (Non-orthographic 3D view)
- LMB + Any | Yaw (L/R) and move forwards and backwards (U/D)
- RMB + Any | Free camera movement
- LMB & RMB + Any | Slew camera up & down (Z axis) or left & right (along relative X axis)
- LMB (on BSP brush) | Select brush surface
- Ctrl + Shift + LMB (on BSP brush) | Select BSP brush
- Alt + RMB (when hovering over brush face) | Copy surface texture to "texture clipboard"
- Alt + LMB (when hovering over brush face) | Paste (apply) texture to surface
- Shift + Alt + LMB (when over brush face) | Paste (apply) texture to multiple selected brush surfaces
- Ctrl + Alt + LMB (when over brush face) | Paste (apply texture and texture coordinates to surface
- Cursor keys | Nudge camera position
- NumPad 1 or NumPad3 | Change perspective camera FOV
When a brush surface is selected
- Shift + B | Select all surfaces on that Brush
- Shift + S | Select all brush Surfaces in the level
- Shift + Q | Select all the surfaces of that brush EXCEPT the one that is currently selected
- Shift + J | Select all adjacent surfaces
- Shift + W | Select all adjacent Wall surfaces
- Shift + T | Select all surfaces with same Texture
- Shift + N | De-select all surfaces (select Nothing)
- (new) Ctrl + Shift + F | 'Fits' texture over the selected surfaces' polygons (without tiling UVs)
Terrain editing specific keys
A word on Geometry mode
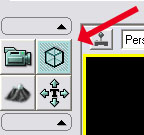 Here you will find geometry editing options similar to those found in many popular 3d modeling programs, as follows:
Here you will find geometry editing options similar to those found in many popular 3d modeling programs, as follows:
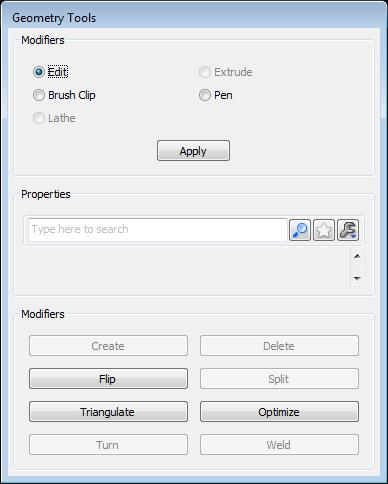 Please see GettingStartedWithGeometryMode for a more detail description of how to use this new feature!
Please see GettingStartedWithGeometryMode for a more detail description of how to use this new feature!
Render Modes
- Alt-1 | Brush wireframe render mode
- Alt-2 | Wireframe render mode
- Alt-3 | Unlit render mode
- Alt-4 | Lit render mode
- Alt-5 | Lighting Only render mode
- Alt-6 | Lighting Complexity render mode
Editor Modes
- Shift-1 | Camera Mode - default editor mode
- Shift-2 | Geometry Mode - edit BSP brushes
- Shift-3 | Terrain Mode - create and manipulate terrain
- Shift-4 | Texture Panning Mode - use in combination with surface properties to properly align textures on BSP brushes
Camera Bookmarks
- Ctrl-number | Bookmark the current camera position.
- number | Move cameras to the specified position bookmark.
Maya camera tools
- LMB + Any | Orbit around the selected actor or view
- MMB + Any | Pan camera
- RMB + Down | Zoom camera out
- RMB + Up | Zoom camera in
Advanced Shortcut Keys
- A + LMB | Add the currently selected (from actor browser menu) actor
- B | Toggle builder brush on/off
- C | Toggle collision cylinders on/off
- D | Toggles viewport realtime mode on/off
- D + LMB | With a material selected in the generic browser, will place that material in the world as a decal
- E | Toggles decals on/off
- F | Toggle fog on/off
- G | Toggles everything that would not be visible when playing in game
- H | Toggle "Show BSP and lighting only" mode
- K | Toggle kismet reference boxes on/off
- L + LMB | Place light actor at selected location
- N | Toggle navigation nodes on/off
- O | Toggle volumes on/off
- Q | Toggle BSP on/off
- R | Toggle light/audio radius visualization on/off
- S + LMB | With a static mesh selected in the generic browser, will place that mesh in the world
- T | Toggle terrain on/off
- W | Toggle static and skeletal meshes on/off
- Ctrl + P | Copy selected polygons to builder brush
- Ctrl-R | Toggle realtime viewport update
- Shift-A | Select everything
- F4 | View Actor Properties
- F5 | View Surface Properties
- Mousewheel | Zooms selected viewport in/out
- . + LMB | Place pathnode at selected location
- , + LMB | Place coverlink at selected location
- [ | Lower grid size
- ] | Raise grid size
- (new) ~ | Toggles widget coordinate frame between 'World' and 'Local'
Other tricks & tips
- (new) Holding down F9 and left clicking on a viewport takes a screenshot of that viewport. This can be used to capture any editor viewport (Matinee, material editor, level viewports, etc).
- The scaling tool can now be used to modify the size/radius of lights, decals and impulse actors.
- When modifying a spotlight with the scaling tool, scaling the light normally will affect the light radius. Ctrl + scale changes the outer angle, Alt + scale changes the inner angle.
- The scaling tool can now also be used to modify the radius of ambient sounds. Scaling controls the max radius, Ctrl + scale controls the min radius.
- An AmbientSoundSimple actor can now be placed by selecting a sound wave from the generic browser, and then right-clicking in your world and selecting Add Actor -> Add AmbientSoundSimple.
- In any editor property window, clicking on a property window item with the right mouse button will expand all items under it.
- (new) Mark a property by shift-clicking on the property in any editor property window. Now, right click and choose 'select by property' to select all actors with a matching property value. Similarly, the 'property coloration' viewmode will tint matching actors with a red color.
