Importing Texture Tutorial
Overview
This document details the steps for importing an image file as a texture into the Unreal Engine.
Getting Content into the Engine
Now we want to get our texture assets into the Unreal Engine 3 Editor. Here we will cover the process of creating packages and importing textures. Working with materials is covered in the Materials Tutorial.
For more information on the Content Browser and the New Package System, see the Content Browser Reference.
Importing Images - Textures
To import your image texture, go to the Content Browser's File menu and click Import. Find your file and click Open. A Generic Import window will open giving you several fields to fill in. Name your new package (by default named "MyPackage"). Fill in a Group and change the Name if desired.
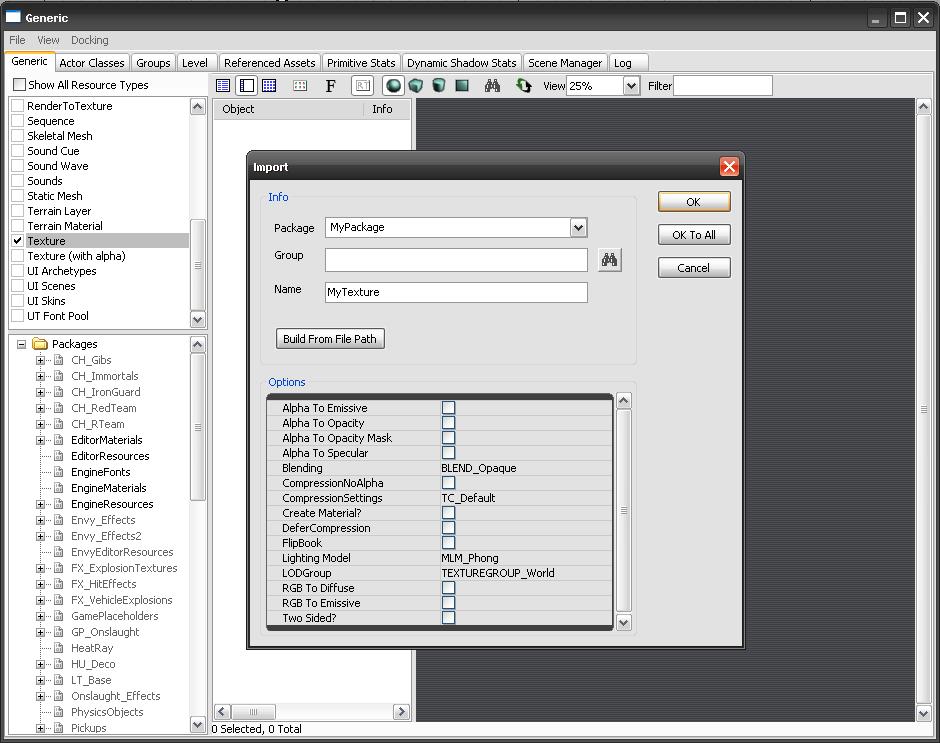 Groups are a convenient way to organize content within a package. You can create a group for each type of content, eg: "Meshes" and "Textures"; "Soldier1" and "Soldier2." You can also choose to leave the Group field blank and keep all your content together in the package.
The following Texture formats are supported:
Groups are a convenient way to organize content within a package. You can create a group for each type of content, eg: "Meshes" and "Textures"; "Soldier1" and "Soldier2." You can also choose to leave the Group field blank and keep all your content together in the package.
The following Texture formats are supported:
- .bmp
- .pcx
- .tga
- .float
- .psd
For every texture imported into the engine, it gets assigned a default LODGroup, which is used by the engine to determine what mip level of the texture will be rendered based on the current detail levels specified in the inis. The LODBias setting then offsets that setting by its value within that group.
Keep in mind that any texture you import into the engine has to be a power of 2. Some examples include 512x512, 1024x1024, 512x1024, 2048x256, ect.
Example:
4096 square texture, assigned to TEXTUREGROUP_WORLD.
LODBias of 0, group is set to highest, texture will load highest miplevel (4096).
LODBias of 0, group is set to drop 2 miplevels, texture will load third miplevel (1024).
LODBias of 1, group is set to drop 2 miplevels, texture will load fourth miplevel (512).
LODBias of -2, group is set to drop 2 miplevels, texture will load highest miplevel (4096).
The LOD Group settings exist in the game-specific ini (e.g. ExampleGame.ini). Manipulating these group settings (and creating your own groups) will allow you to control how much detail is used in particular asset types.
Animating Images - Flipbook Textures
A Flipbook Texture is a series of images that are calculated as a single texture, thus allowing you to sample a variety of image series or animation in your materials.
To create a Flipbook Texture, simply import multiple textures, and check the Flipbook property.
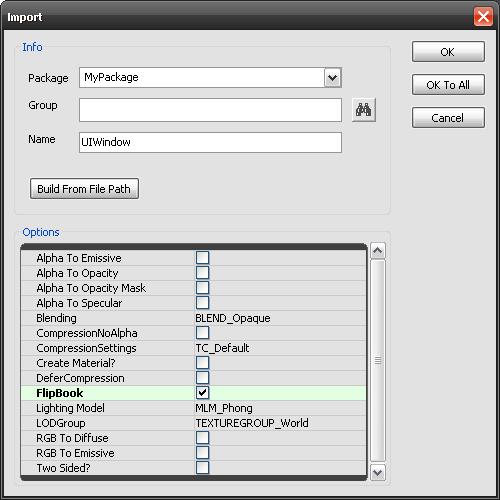
Texture Properties
For an explanation of the meaning of the various texture properties, see the Texture Properties page.
Important!
You are viewing documentation for the Unreal Development Kit (UDK).
If you are looking for the Unreal Engine 4 documentation, please visit the Unreal Engine 4 Documentation site.
