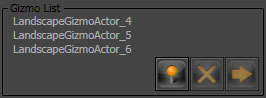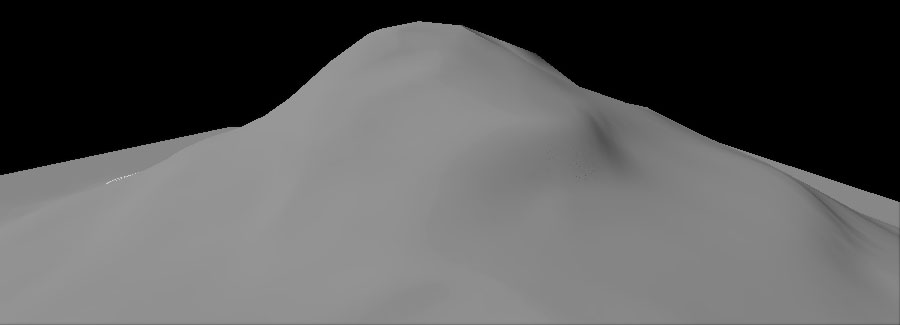ランドスケープ テレインの編集
概要
ランドスケープ テレインは、Unreal Editor 内で直接編集することができます。それには、[Landscape Edit] (ランドスケープの編集) ダイアログの [Editing] (編集) セクションを使用します。
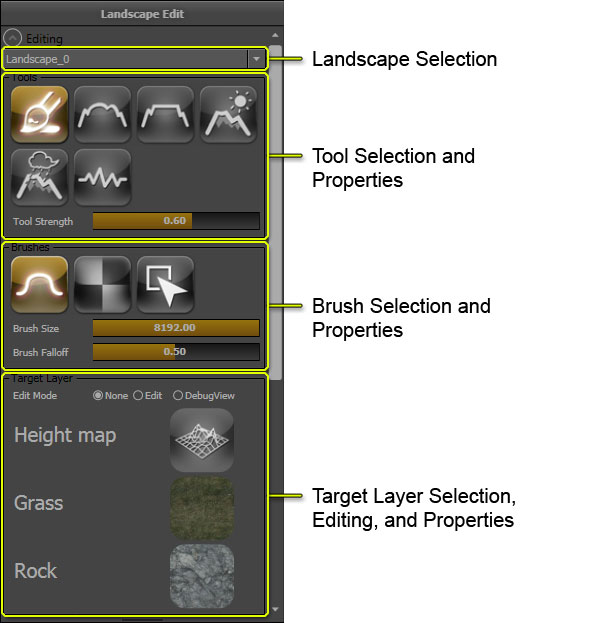 [Editing] (編集) セクションによって、レベル内の全ランドスケープからランドスケープを選択して編集できるようになります。また、編集ツール? 、 ブラシ? 、ターゲットレイヤー? にアクセスできるようになります。これらを組み合わせて使用することによって、ランドスケープを簡単かつ直感的に編集できるようになります。ツールを使って、ランドスケープ上でどのようなアクションを実行すべきかを決めます。ブラシを使用して、選択されたツールから影響を受けるランドスケープのエリアを決めます。ターゲットを使って、ツールから影響を受けるランドスケープの要素を決めます。これは、高さマップかテクスチャレイヤーのどちらかにすることができます。
[Editing] (編集) セクションによって、レベル内の全ランドスケープからランドスケープを選択して編集できるようになります。また、編集ツール? 、 ブラシ? 、ターゲットレイヤー? にアクセスできるようになります。これらを組み合わせて使用することによって、ランドスケープを簡単かつ直感的に編集できるようになります。ツールを使って、ランドスケープ上でどのようなアクションを実行すべきかを決めます。ブラシを使用して、選択されたツールから影響を受けるランドスケープのエリアを決めます。ターゲットを使って、ツールから影響を受けるランドスケープの要素を決めます。これは、高さマップかテクスチャレイヤーのどちらかにすることができます。
Landscape Edit Mode (ランドスケープ編集モード)
ランドスケープの編集機能はすべて [Landscape Edit Mode] (ランドスケープ編集モード) ウインドウで使用することができます。[ Landscape Edit Mode ] (ランドスケープ編集モード) ボタンをクリックして、エディタを Landscape Edit モード に変更し、[Landscape Edit] (ランドスケープ編集) ウインドウを起動します。
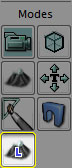 Landscape Edit モードを有効にすると、エディタ内のあらゆる遠近法ビューポートにおいて、リアルタイムの更新も有効になります。
2011年2月の QA ビルド以降、このボタンはデフォルトで非表示になっています。ただし、
Landscape Edit モードを有効にすると、エディタ内のあらゆる遠近法ビューポートにおいて、リアルタイムの更新も有効になります。
2011年2月の QA ビルド以降、このボタンはデフォルトで非表示になっています。ただし、 -landscapeedit コマンドライン引数が、エディタ起動時に指定された場合は表示されます。
Landscape Selection (ランドスケープの選択)
ランドスケープ選択ボックスによって、どのランドスケープがアクティブであり編集可能であるかを表示 / 設定することができます。
 [Landscape] (ランドスケープ) コンボボックスをクリックすると、現在マップ内にあるすべてのランドスケープをリスト表示するメニューが現れます。
[Landscape] (ランドスケープ) コンボボックスをクリックすると、現在マップ内にあるすべてのランドスケープをリスト表示するメニューが現れます。
 このリストからランドスケープを選択し、アクティブなランドスケープに設定します。その結果、この後に続く編集が、このランドスケープに適用されることになります。
このリストからランドスケープを選択し、アクティブなランドスケープに設定します。その結果、この後に続く編集が、このランドスケープに適用されることになります。
Tools (ツール)
ランドスケープを編集するプロセスでは、1 つ以上のツールを使用します。ツールは、基礎をなす高さマップ上でペイントしてランドスケープを整えるために使用します。これらのツールは、単純なペイントツールから、複雑なアルゴリズムを使用するツールまで各種そろっています。これによって、趣のあるエフェクト (浸食など) を高さマップに加えることができます。ツールには、高さマップにのみ適用されるものもあれば、高さマップだけではなくランドスケープのテクスチャレイヤーにも使用されるものもあります。また、各ツールにはプロパティのセットがあり、それによって、ランドスケープへの効力の及ぼしかたを決めることができます。
現在選択されているツールによって、ランドスケープ上で実行される操作が決まります。ツールは ブラシ? を使用して、ストロークによってエフェクトを適用します。
| 一般的な操作 | 処理内容 |
|---|
| Ctrl + 左マウスボタン | 選択されているツールのエフェクトを高さマップまたは選択されたレイヤーに適用するストロークを実行します。 |
| Ctrl + Z | すぐ前のストロークを取り消します。 |
| Ctrl + Y | すぐ前の取り消されたストロークを再度実行します。 |
Paint Tools (ペイントツール)
以下のツール群は、選択したブラシを使用して、高さマップまたはレイヤー上で painting (ペイント) 動作を実行するために使用されます。
Paint (ペイント)
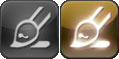 高さマップ上で操作する場合、このツールによって、現在選択されているブラシの形態で、高さマップの高さあるいはレイヤーの重み、および、フォールオフを増減させます。
高さマップ上で操作する場合、このツールによって、現在選択されているブラシの形態で、高さマップの高さあるいはレイヤーの重み、および、フォールオフを増減させます。
| 代替操作 | 処理内容 |
|---|
| Ctrl + Shift + 左マウスボタン | 高さマップまたは選択されたレイヤーの重みを低めます。 |
| オプション | 説明 |
|---|
| Total Strength | 各ブラシのストロークがどのくらいのエフェクトをもつかを決めます。 |
ブラシの強度 (strength) によって、上昇 / 下降の量が決まります。
Smooth (スムージング)
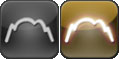 このツールは、高さマップまたはレイヤーの重みをスムージングするために使用します。この強度によって、スムージングの量が決まります。
高さマップのスムージング
(マウスカーソルを当てると効果前 / 効果後を切り替えることができます。)
レイヤーのスムージング
(マウスカーソルを当てると効果前 / 効果後を切り替えることができます。)
このツールは、高さマップまたはレイヤーの重みをスムージングするために使用します。この強度によって、スムージングの量が決まります。
高さマップのスムージング
(マウスカーソルを当てると効果前 / 効果後を切り替えることができます。)
レイヤーのスムージング
(マウスカーソルを当てると効果前 / 効果後を切り替えることができます。)
| オプション | 説明 |
|---|
| Total Strength | 各ブラシのストロークによってどのくらいのスムージングが生じるかを決めます。 |
| Detail Smooth | これにチェックを付けると、指定された詳細スムージング値を使用して、詳細度が保たれたスムージングを実行します。詳細スムージング値が大きくなると、より詳細度が低下します。値が小さくなると、より詳細度が保たれます。 |
| (マウスカーソルを当てると効果前 / 効果後を切り替えることができます。) |
Flatten (平坦化)
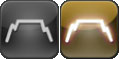 このツールをハイトマップ上で使用すると、このツールを最初に起動したときにマウスカーソル下にあったランドスケープのレベルまで、ランドスケープを平坦化します。
(マウスカーソルを当てると効果前 / 効果後を切り替えることができます。)
レイヤーの重みについては、選択されたレイヤーの重みを、[ Total Strength ] (トータルの強度) スライダーの値に直接設定します。
このツールをハイトマップ上で使用すると、このツールを最初に起動したときにマウスカーソル下にあったランドスケープのレベルまで、ランドスケープを平坦化します。
(マウスカーソルを当てると効果前 / 効果後を切り替えることができます。)
レイヤーの重みについては、選択されたレイヤーの重みを、[ Total Strength ] (トータルの強度) スライダーの値に直接設定します。
| オプション | 説明 |
|---|
| Total Strength | 選択されたレイヤーに設定する重みです。この値が 1.0 になると、そのレイヤーのオパシティが 100% になります。 |
Thermal Erosion (熱による侵食)
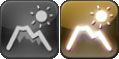 このツールは、熱による浸食のシミュレーションを使用して、高さマップの高さを調節します。高度が高いところから低いところまでの土壌の動きをシミュレートします。高度の差異が大きくなると、浸食が大きくなります。必要な場合は浸食の上にノイズエフェクトを適用することによって、より自然でランダムな外見を作ります。
(マウスカーソルを当てると効果前 / 効果後を切り替えることができます。)
このツールは、熱による浸食のシミュレーションを使用して、高さマップの高さを調節します。高度が高いところから低いところまでの土壌の動きをシミュレートします。高度の差異が大きくなると、浸食が大きくなります。必要な場合は浸食の上にノイズエフェクトを適用することによって、より自然でランダムな外見を作ります。
(マウスカーソルを当てると効果前 / 効果後を切り替えることができます。)
| オプション | 説明 |
|---|
| Total Strength | 各ブラシのストロークがどのくらいのエフェクトをもつかを決めます。 |
| Threshold | 浸食エフェクトが適用されるのに必要となる最低限の高さの差異です。この値が小さくなると、浸食が多く発生します。 |
| Surface Thickness | レイヤーの重み浸食エフェクトのためのサーファスの厚さです。 |
| Iteration Num | 実行されるイタレーションの数です。この値が大きくなると、浸食のレベルが高くなります。 |
| Erosion Effects Filter |
| Subtraction | 高さマップを低くする浸食エフェクトのみを適用します。 |
| Both | 高さマップを高くする浸食エフェクトと低くする浸食エフェクト両方を適用します。 |
| Addition | 高さマップを高くする浸食エフェクトのみを適用します。 |
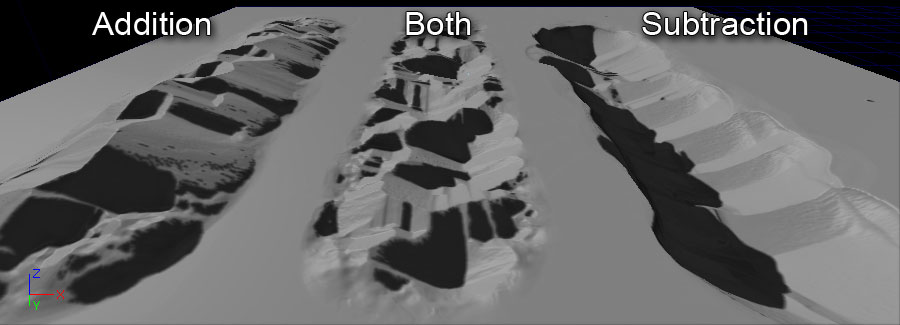 |
| Noise Scale | 使用されるノイズフィルターのサイズです。ノイズフィルターは、位置とスケールに関係します。したがって、 Noise Scale (ノイズスケール) を変更しなければ、同じフィルターが同じ位置に何度も適用されます。 |
Hydraulic Erosion (水による侵食)
 このツールは水による浸食シミュレーションを使用することによって、高さマップの高さを調整します。ノイズフィルターを使用して最初の雨が散布される部分を決めます。次に、シミュレーションを計算することによって、最初の雨による水流、および溶解、水の移動、蒸発を決定します。この計算の結果によって、高さマップを低めるために使用される実際の値が得られます。
(マウスカーソルを当てると効果前 / 効果後を切り替えることができます。)
このツールは水による浸食シミュレーションを使用することによって、高さマップの高さを調整します。ノイズフィルターを使用して最初の雨が散布される部分を決めます。次に、シミュレーションを計算することによって、最初の雨による水流、および溶解、水の移動、蒸発を決定します。この計算の結果によって、高さマップを低めるために使用される実際の値が得られます。
(マウスカーソルを当てると効果前 / 効果後を切り替えることができます。)
| オプション | 説明 |
|---|
| Total Strength | 各ブラシのストロークがどのくらいのエフェクトをもつかを決めます。 |
| Rain Amount | サーファスに適用する雨の量です。この値が大きくなると浸食が大きくなります。 |
| _Sediment Cap. _ | 水によって流される堆積物の量です。この値が大きくなると浸食が大きくなります。 |
| Iteration Num | 実行されるイタレーションの数です。この値が大きくなると、浸食のレベルが高くなります。 |
| Rain Distribution Filter |
| Both | ノイズフィルターがプラスの部分にだけ雨が適用されます。 |
| Addition | 全体のエリアに雨が適用されます。 |
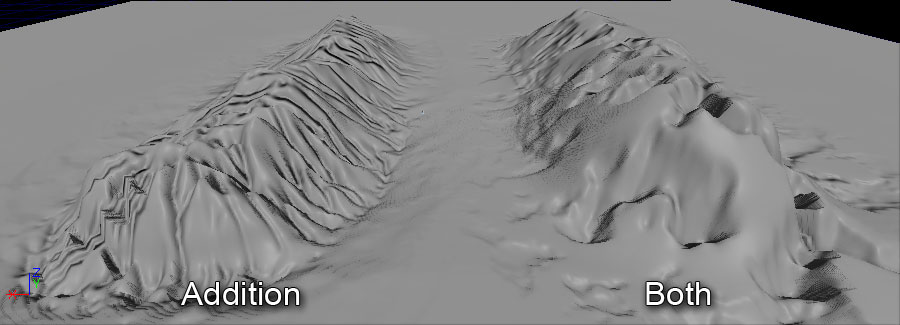 |
| Rain Dist. Scale | 最初の雨をサーファスに適用するためのノイズフィルターの大きさです。ノイズフィルターは、位置とスケールに関係します。したがって、 Rain Dist.Scale を変更しなければ、同じフィルターが同じ位置に何度も適用されることになります。 |
| Detail Smooth | これにチェックを付けると、指定された詳細スムージング値を使用して、詳細度が保たれたスムージングを実行します。詳細スムージング値が大きくなると、より詳細度が低下します。値が小さくなると、より詳細度が保たれます。 |
Noise (ノイズ)
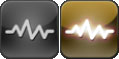 このツールによって、ノイズフィルターが高さマップあるいはレイヤーの重みに適用されます。この強度によって、ノイズの量が決まります。
このツールによって、ノイズフィルターが高さマップあるいはレイヤーの重みに適用されます。この強度によって、ノイズの量が決まります。
| オプション | 説明 |
|---|
| Total Strength | 各ブラシのストロークがどのくらいのエフェクトをもつかを決めます。 |
| Noise Effects Filter |
| Both | あらゆるノイズエフェクトを適用します。 |
| Addition | 高さマップを上昇させるノイズエフェクトのみを適用します。 |
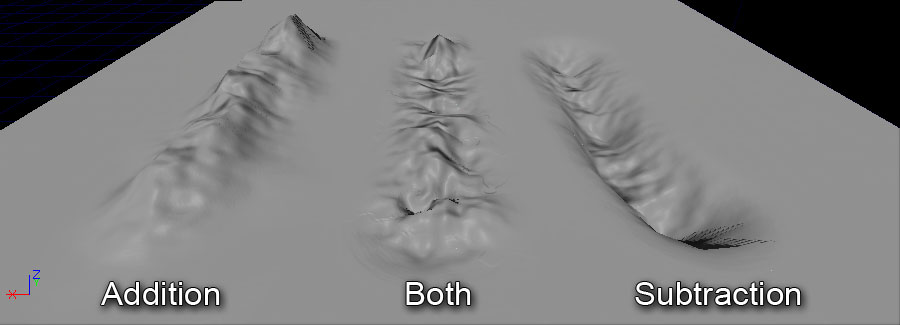 |
| Subtraction | 高さマップを低めるノイズエフェクトのみを適用します。 |
| Noise Scale | 使用される Perlin ノイズフィルターの大きさです。ノイズフィルターは、位置とスケールに関係します。したがって、 Noise Scale (ノイズスケール) を変更しなければ、同じフィルターが同じ位置に何度も適用されます。 |
コンポーネントツール
以下で説明されているツールは、現在のランドスケープのコンポーネントレベル上で作用します。
Component Selection (コンポーネントの選択)
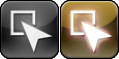 このツールは、ランドスケープのコンポーネントを (1 度につき 1 つ) 選択してから、他のツールを続けて使用する場合 (たとえば、コンポーネントをストリーミングレベルに移動させたり、コンポーネントを削除させたりする場合) に用いられます。
このツールは、ランドスケープのコンポーネントを (1 度につき 1 つ) 選択してから、他のツールを続けて使用する場合 (たとえば、コンポーネントをストリーミングレベルに移動させたり、コンポーネントを削除させたりする場合) に用いられます。
| 代替操作 | 処理内容 |
|---|
| Ctrl + Shift + 左マウスボタン | カーソルの下にあるコンポーネントの選択を解除します。 |
選択のカーソルは、常に、1 個のコンポーネントに限られます。
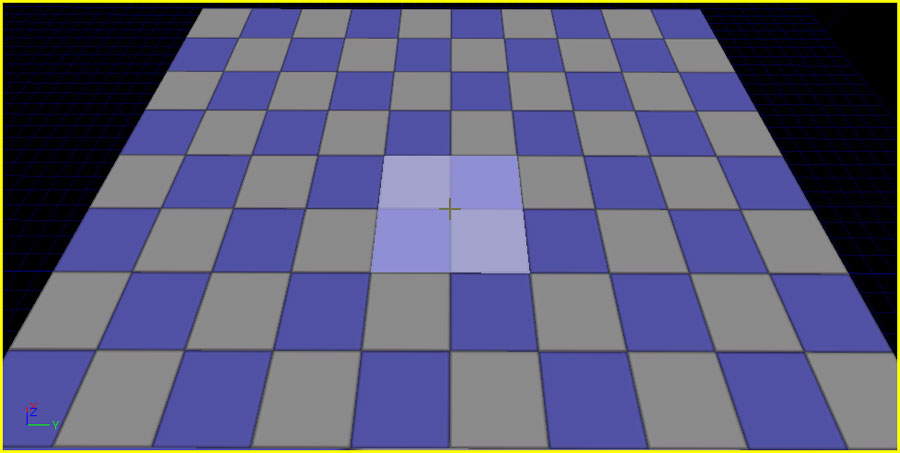 コンポーネントが選択されると、赤くシェードがかかります。
コンポーネントが選択されると、赤くシェードがかかります。
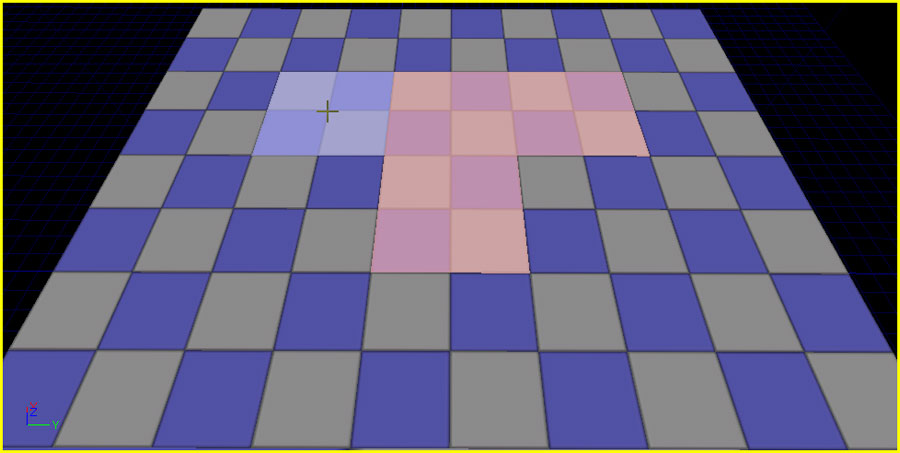
- Clear Component Selection (コンポーネント選択の解除)
- 現在選択されているコンポーネント (複数可) を解除します。
Add New Landscape Component (新たなランドスケープのコンポーネントを追加する)
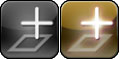 このツールによって、現在のランドスケープのために新たなコンポーネントを追加することができます (1 度につき 1 個)。
この Add New Landscape Component (新たなランドスケープのコンポーネントを追加する) ツールがアクティブな場合は、新たなコンポーネントを追加できる位置として、緑のワイヤーフレームがカーソルによって表示されます。
このツールによって、現在のランドスケープのために新たなコンポーネントを追加することができます (1 度につき 1 個)。
この Add New Landscape Component (新たなランドスケープのコンポーネントを追加する) ツールがアクティブな場合は、新たなコンポーネントを追加できる位置として、緑のワイヤーフレームがカーソルによって表示されます。
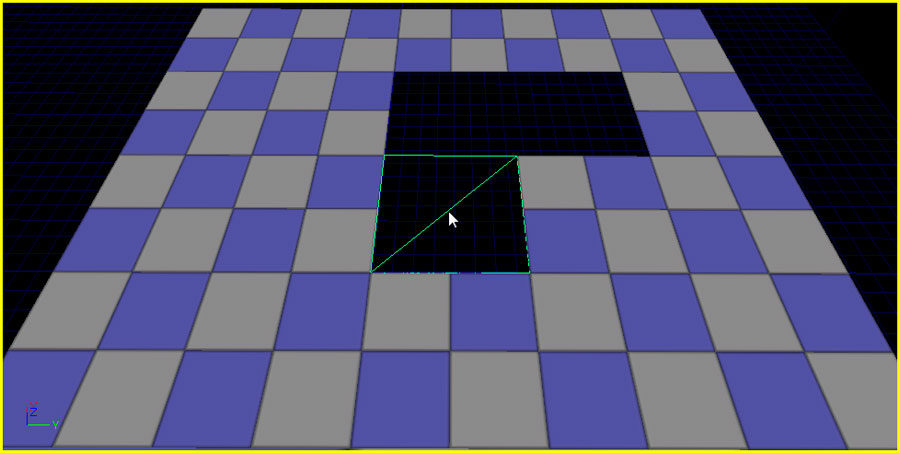 このツールを使うと、次のように、カーソルが置かれている位置に新たなコンポーネントが追加されます。
このツールを使うと、次のように、カーソルが置かれている位置に新たなコンポーネントが追加されます。
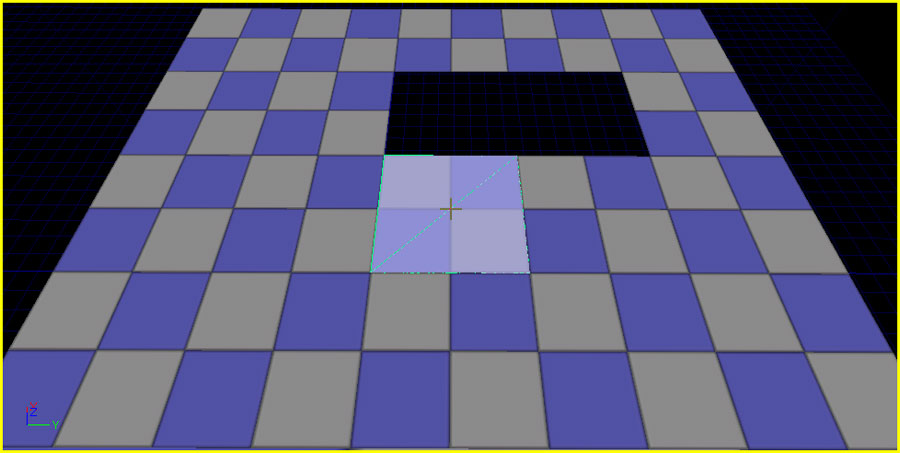
Delete Landscape Components (ランドスケープのコンポーネントを削除する)
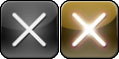 このツールは、Selection (選択) ツールによって選択されたコンポーネント上で、削除の動作を実行します。
このツールは、Selection (選択) ツールによって選択されたコンポーネント上で、削除の動作を実行します。
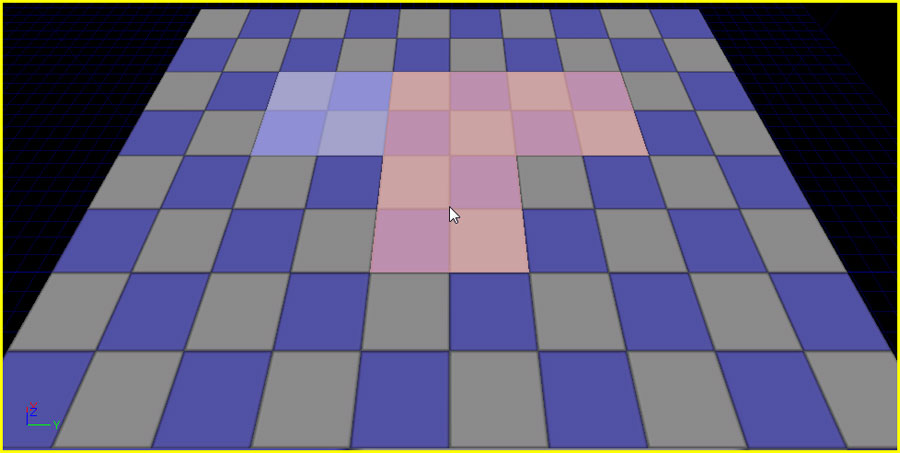 このツールを使用すると、次のように、選択されたコンポーネントが削除されます。
このツールを使用すると、次のように、選択されたコンポーネントが削除されます。
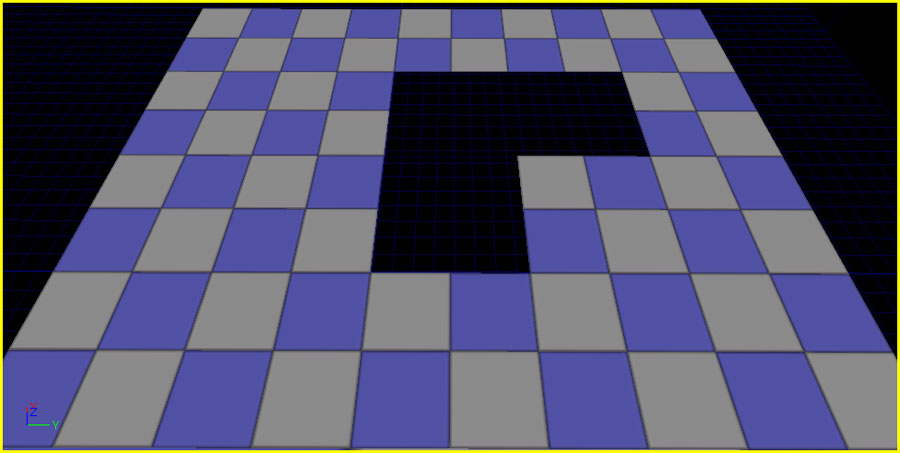
Move to Streaming Level (ストリーミングレベルへの移動)
 このツールは、Selection (選択) ツールを介して、選択したコンポーネントを現在のストリーミングレベルに移動させるためのものです。このツールを使用すると、ランドスケープのセクションをストリーミングレベルに移動させて、そのレベルとともにセクションをストリームイン / アウトさせることができるようになり、それにともなって、ランドスケープのパフォーマンスを最適化することが可能となります。
ストリーミングレベルがビジブル (可視) になっている場合は、ランドスケープによってすべてのコンポーネントがレンダリングされます。
このツールは、Selection (選択) ツールを介して、選択したコンポーネントを現在のストリーミングレベルに移動させるためのものです。このツールを使用すると、ランドスケープのセクションをストリーミングレベルに移動させて、そのレベルとともにセクションをストリームイン / アウトさせることができるようになり、それにともなって、ランドスケープのパフォーマンスを最適化することが可能となります。
ストリーミングレベルがビジブル (可視) になっている場合は、ランドスケープによってすべてのコンポーネントがレンダリングされます。
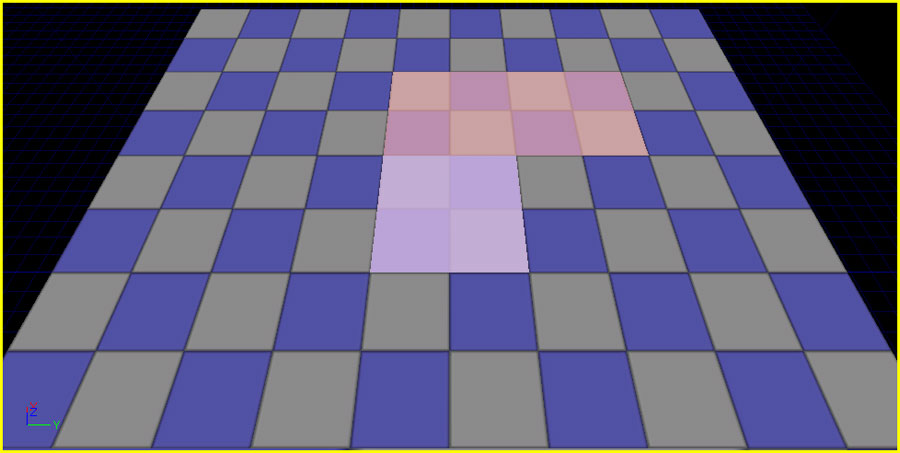 レベルのビジビリティを切り替える (レベルブラウザ内でそのレベルのための
レベルのビジビリティを切り替える (レベルブラウザ内でそのレベルのための  ボタンをクリックする) と、そのレベルのコンポーネントはレンダリングされなくなります。
ボタンをクリックする) と、そのレベルのコンポーネントはレンダリングされなくなります。
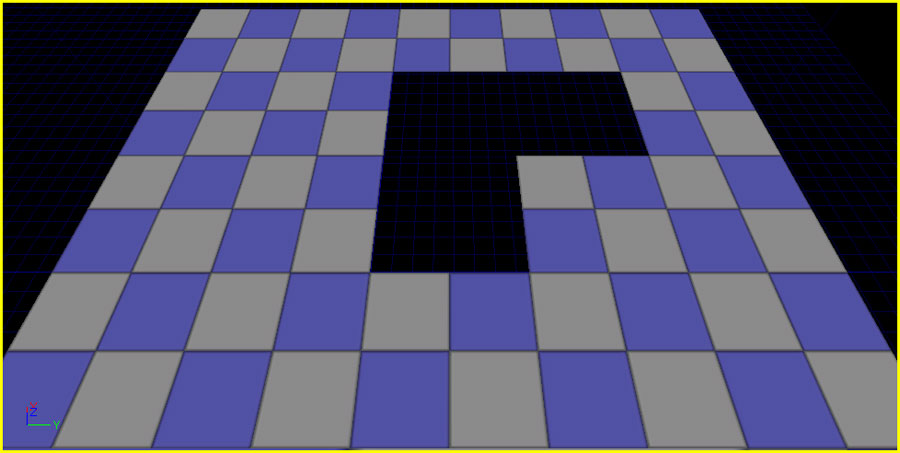 ストリーミングレベルを使用する場合は、LandscapeMaterial を、マップパッケージの中ではなく .upk パッケージファイルの中に保存する必要があります。このようにしなければ、レベルを保存しようとした場合、交叉レベル参照エラー (cross-level reference error) が発生します。
ストリーミングレベルを使用する場合は、LandscapeMaterial を、マップパッケージの中ではなく .upk パッケージファイルの中に保存する必要があります。このようにしなければ、レベルを保存しようとした場合、交叉レベル参照エラー (cross-level reference error) が発生します。
リージョンツール
以下のツールは、ランドスケープ上の特定のリージョン (領域) で各種動作を実行するために使用されます。
Region Selection (リージョンの選択)
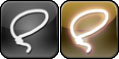 このツールは、現在のブラシの設定値とツールの強度を使用して、ランドスケープのリージョン (領域) を選択します。それによって、ギズモを特定のエリアにフィットさせることができるとともに、ギズモにデータをコピーするマスクや、ギズモからデータをペーストするマスクとして振る舞うことができます。
このツールは、現在のブラシの設定値とツールの強度を使用して、ランドスケープのリージョン (領域) を選択します。それによって、ギズモを特定のエリアにフィットさせることができるとともに、ギズモにデータをコピーするマスクや、ギズモからデータをペーストするマスクとして振る舞うことができます。
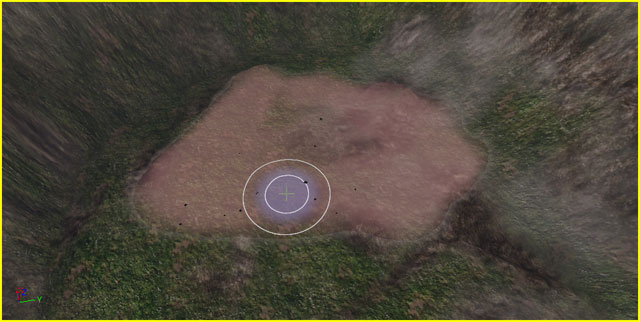
| コントロール | 操作 |
|---|
| Ctrl + 左マウスボタン | 選択されたリージョンに追加する。 |
| Ctrl + Shift + 左マウスボタン | 選択されたリージョンから除外する。 |
| オプション | 説明 |
|---|
| Total Strength | 各ブラシのストロークがどのくらいのエフェクトをもつかを決めます。 |
- Clear Region Selection (リージョンの選択を解除する)
- 現在選択されているリージョン (複数可) を解除します。
- Use Region as Mask (マスクとしてリージョンを使用する)
- これが有効になっている場合は、選択されたリージョンがマスクとして振る舞います。その際、アクティブなエリアは、選択されたリージョンから構成されます。

- Negative Mask (ネガティブマスク)
- これと Use Region as Mask (マスクとしてリージョンを使用する) が有効になっている場合は、選択されているリージョンがマスクとして振る舞いますが、アクティブなエリアは、選択されていないリージョンとなります。
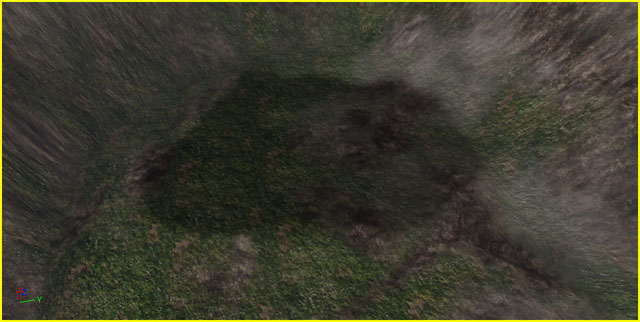
Region Copy/Paste (リージョンのコピー / ペースト)
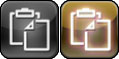 このツールを使用すると、 ランドスケープギズモ を介して、高さデータを、ランドスケープのあるエリアから他のエリアにコピーできます。
このツールを使用すると、 ランドスケープギズモ を介して、高さデータを、ランドスケープのあるエリアから他のエリアにコピーできます。
- Copy Data to Gizmo (データをギズモにコピーする)
- 選択されているリージョンによるマスキングを考慮して、ギズモ領域内にあるデータをギズモにコピーします。
- Fit Gizmo to Selected Regions (ギズモを選択されたリージョンにフィットさせる)
- ギズモを配置、リサイズすることによって、選択されたリージョンがすべて完全に網羅されるようにします。
- Fit Height Values to Gizmo Size (高さの値をギズモのサイズに合わせる)
-
- Clear Gizmo Data (ギズモのデータを解除する)
-
このツールがアクティブになると、ギズモを インポート および エクスポート するためのボタンが有効になります。
Brushes (ブラシ)
このツールは、さまざまな形、サイズ、フォールオフをもったブラシを使用して、ランドスケープに適用されます。Photoshop や同種の画像編集ソフトを利用したことがある方なら、ブラシは馴染みのなるコンセプトでしょう。基本的に、ブラシは、現在アクティブなツールのエフェクト範囲を定義するものです。
- Brush Size (ブラシのサイズ)
- フォールオフを含めて、Unreal の単位でブラシのサイズを決めます。このエリア内では、ブラシが少なくとも何らかのエフェクトをもちます。
- Brush Falloff (ブラシのフォールオフ)
- フォールオフが開始する位置をブラシの範囲における割合として定めます。基本的には、ブラシのエッジがどの程度ハードエッジになるかを決めます。フォールオフが 0.0 の場合は、ブラシの範囲全体でフルエフェクトになり、ハードエッジになります。フォールオフが 1.0 の場合は、ブラシ範囲の中心部だけがフルエフェクトとなり、フォールオフがエッジに向かってその範囲全体に及びます。
現在のブラシのサイズとフォールオフは、ビューポート内で、点滅する薄紫色の円として (あるいは一組の同心円として) 表示されます。
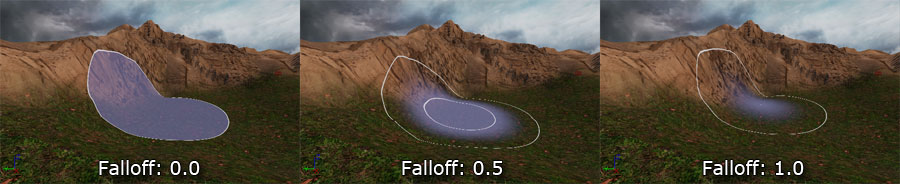
円形ブラシ
円形ブラシを使用すると、現在のツールを円形の領域に適用することができます。
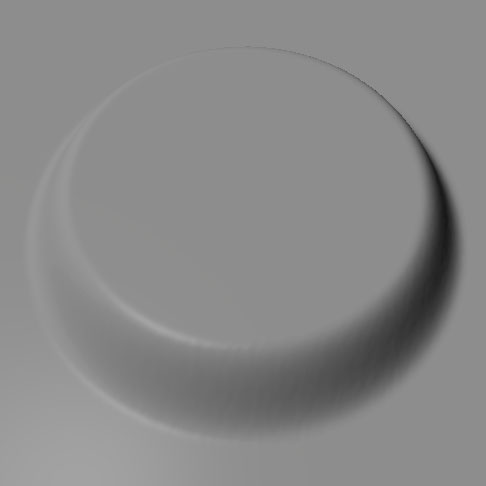
Circle Brush Falloff Type (円形ブラシのフォールオフのタイプ)
現在選択されているブラシのアイコンをクリックすると、ドロップダウン メニューが開き、フォールオフのタイプを選択することができます。
 | Smooth (スムーズ) | 線形のフォールオフです。スムージングすることによって、フォールオフが開始 / 終了する部分の鋭いエッジに丸みをつけます。 |
 | Linear (線形) | 鋭い、線形のフォールオフです。 |
 | Sphere (球体) | 半楕円形のフォールオフを使用して、フォールオフの開始をスムーズにするとともに、終わりを鋭くします。 |
 | Tip (先端) | Sphere (球体) フォールオフと反対のフォールオフです。急激に始まり、スムーズな楕円で終わります。 |
次はこれらフォールオフタイプそれぞれの例です。ハイトマップ上で使用された場合で、同一の半径とフォールオフを使用しています。
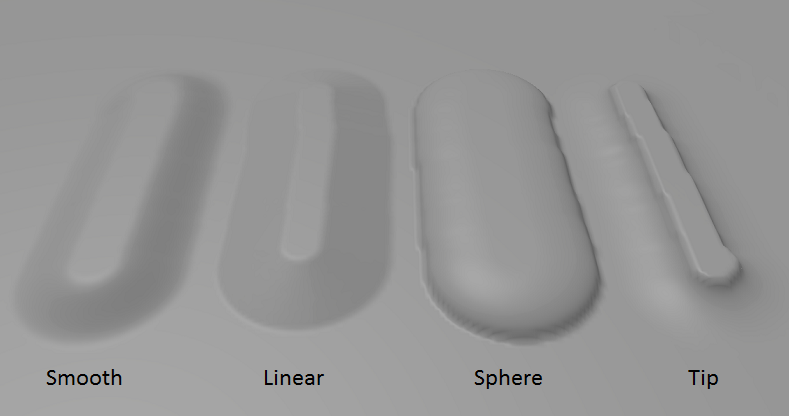
Pattern Brush (パターンブラシ)
 パターンブラシを利用すると、テクスチャから単一のカラーチャンネルをサンプリングして、ブラシのためのアルファとして使用することによって、任意の形をブラシのために用いることができます。ブラシがペイントされるとテクスチャパターンがタイリングされます。
例えば、つぎのテクスチャはアルファとして使用することができます。
パターンブラシを利用すると、テクスチャから単一のカラーチャンネルをサンプリングして、ブラシのためのアルファとして使用することによって、任意の形をブラシのために用いることができます。ブラシがペイントされるとテクスチャパターンがタイリングされます。
例えば、つぎのテクスチャはアルファとして使用することができます。
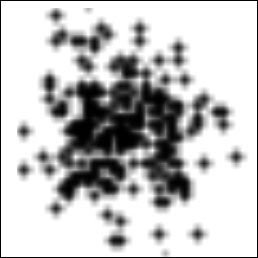
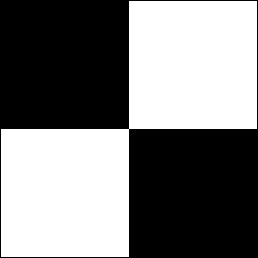 結果は次のようなブラシになります。
結果は次のようなブラシになります。
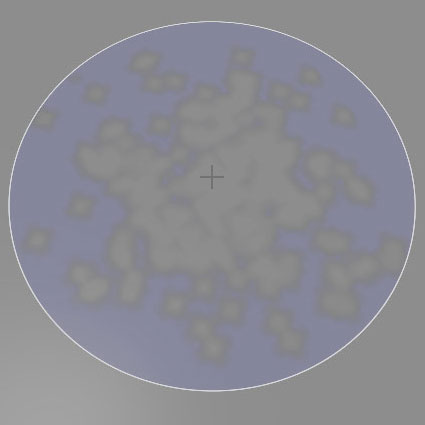

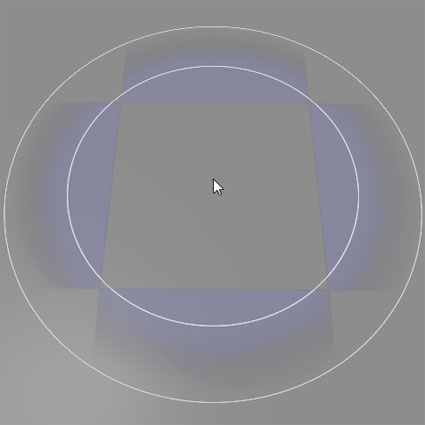

Alpha Brush (アルファブラシ)
パターンブラシのアイコンをクリックすると、ドロップダウンメニューが開き、アルファブラシを選択することができます。
 アルファブラシはパターンブラシと似ていますが、ペイント時にランドスケープ全体にわたってテクスチャをタイリングすることはなく、ブラシテクスチャをペイントの方向に導くとともに、カーソルが移動すると図形をドラッグします。
アルファブラシはパターンブラシと似ていますが、ペイント時にランドスケープ全体にわたってテクスチャをタイリングすることはなく、ブラシテクスチャをペイントの方向に導くとともに、カーソルが移動すると図形をドラッグします。
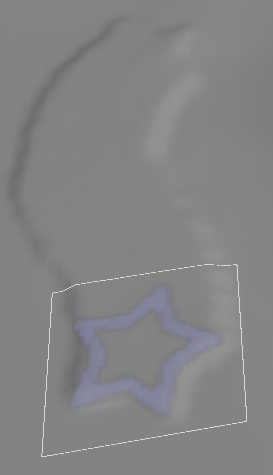
アルファブラシとパターンブラシの設定
| 設定項目 | 説明 |
|---|
Use Texture (テクスチャの使用)
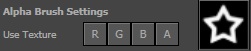 | R または G、B、A のボタンを押すことによって、アルファブラシの中身を、現在コンテンツブラウザで選択されているテクスチャの対応するチャンネルのデータにセットできます。右側に、アルファブラシのプレビューが表示されます。プレビューイメージをクリックすると、コンテンツブラウザ内で、現在のアルファブラシのソーステクスチャが表示されます。 |
| Texture Scale (テクスチャのスケーリング)(パターンブラシ専用) | ランドスケープのサーフェスに対する比として、サンプリングされたテクスチャのサイズをセットします。
  |
| Texture Rotation (テクスチャの回転)(パターンブラシ専用) | ランドスケープのサーフェスに対する比として、サンプリングされたテクスチャの回転をセットします。
  |
| Texture Pan [U/V] (テクスチャのパン)(パターンブラシ専用) | ランドスケープのサーフェス上にあるサンプリングされたテクスチャのオフセットを設定します。
  |
* テクスチャを使用する際のアルファブラシ、パターンブラシは非圧縮データのソースアートが必要です。インポートされたテクスチャはデフォルトでソースアートを含みますが、ダウンロード時間短縮のため、弊社によってUDKビルドで提供するテクスチャパッケージから削除されています。よってテクスチャは必ずご自身でインポートされてください。
Component Brush (コンポーネントブラシ)
 コンポーネントブラシは、各コンポーネント上で動作するために使用されるブラシです。カーソルは、1 度につき 1 個のコンポーネントに限定されます。
コンポーネントブラシは、各コンポーネント上で動作するために使用されるブラシです。カーソルは、1 度につき 1 個のコンポーネントに限定されます。
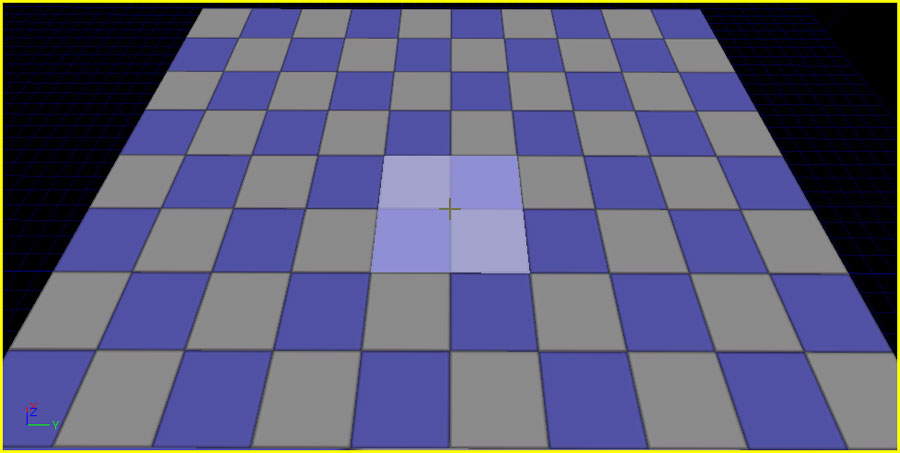 コンポーネントブラシは、各コンポーネントレベルで動作するツールの使用時に使用することができる唯一のブラシです。
コンポーネントブラシは、各コンポーネントレベルで動作するツールの使用時に使用することができる唯一のブラシです。
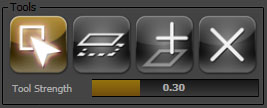
Gizmo Brush (ギズモブラシ)
 ギズモ (gizmo) ブラシは、 ランドスケープギズモ 内に含まれているデータを完全にペイントするために使われます。(ランドスケープギズモは、ランドスケープ内の特定のエリアに対して動作を実行するためのツールです)。
ギズモ (gizmo) ブラシは、 ランドスケープギズモ 内に含まれているデータを完全にペイントするために使われます。(ランドスケープギズモは、ランドスケープ内の特定のエリアに対して動作を実行するためのツールです)。
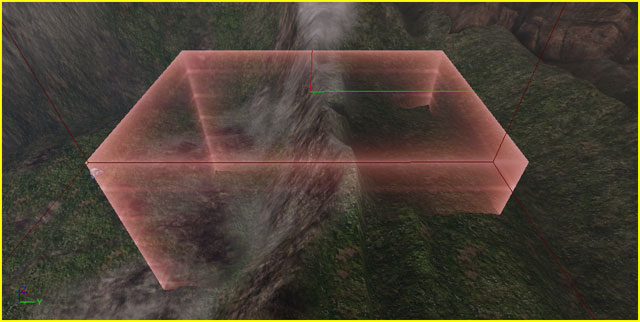 このブラシが使用できるのは、 リージョンのコピー / ペースト が有効になっている場合のみです。
このブラシが使用できるのは、 リージョンのコピー / ペースト が有効になっている場合のみです。
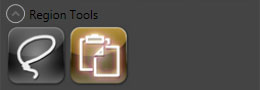
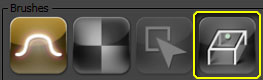
Targets (ターゲット)
ターゲットとは、編集可能なランドスケープのあらゆる独立した部分のことです。高さマップならびにランドスケープのテクスチャレイヤーは、すべてターゲットにすることができ、[Landscape Edit] (ランドスケープ編集) ダイアログとツールを使用して編集することができます。高さマップは、ランドスケープが作成されるときに、ターゲットリストに追加されます。新たなレイヤーは、 編集モード を利用して追加することができます。また、レイヤーの重みは編集ツールを使用して調整することができます。そのためには、高さマップを修正する場合と同様の方法ととります。ただし、ツールのサブセットしかレイヤーに影響を及ぼすことができません。
ターゲットレイヤーのセクションは、編集ツールを使用して編集可能なあらゆるアイテムをリスト化します。選択されたターゲットによって、ツールが影響を及ぼすものが指定されます。各ターゲットは、名前と小さなサムネイル画像が表示されます。テクスチャレイヤーについては、レイヤーに適用されたテクスチャのスナップショットをサムネイルが表示します。
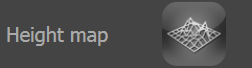 選択されてフォーカスされると、ターゲットは青く強調表示されます。
選択されてフォーカスされると、ターゲットは青く強調表示されます。
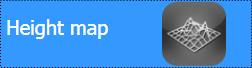 フォーカスが他に向けられると、選択されたターゲットは白く強調表示されます。
フォーカスが他に向けられると、選択されたターゲットは白く強調表示されます。
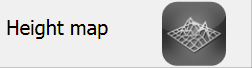
Layers (レイヤー)
ランドスケープレイヤーによって、テクスチャ (あるいはマテリアル ネットワーク) がランドスケープ テレインにどのように適用されるかが決まります。ランドスケープでは、さまざまなテクスチャ、スケーリング、回転、パンが互いにブレンドされた複数のレイヤーが使用されることによって、最終的なテクスチャ化されたテレインが作成されます。

重みの編集
各レイヤーには重みがあります。これは、ランドスケープ上でそのレイヤーがどの程度影響力をもつかを指定するものです。レイヤーには特定の序列がありません。そのかわりに、レイヤーの重みが個別に保存されます。値はすべて 1.0 が最大です。
レイヤーの重みを編集するには、ペイントツールを使用して、アクティブなレイヤーの重みを増減させます。どのレイヤーをいつでも編集することができます。重みを調整するレイヤーを選択し、高さマップをペイントしたときと同じやり方でペイントツールを使用します。1 つのレイヤーの重みを増やすと、そのエリアにある他レイヤーの重みが一様に減少します。
反面、レイヤーを離してペイントする場合 (すなわち、Ctrl + Alt キーを押しながらペイントする場合)、置き換えのためにどのレイヤーを増加すべきかが不明確になります。現在の動作では、他のレイヤーの重みを均一に増加させることによってマッチさせています。この動作のため、すべてのレイヤーを完全に放してペイントすることは不可能です。レイヤーを離してペイントするかわりに、ペイントすべきレイヤーを選択し、それを付加的にペイントすることをお勧めします。
ランドスケープのマテリアル
ランドスケープ アクタの LandscapeMaterial プロパティ内で指定されたマテリアルが利用可能に設定されていなければ、レイヤーのペイントは無効です。
Edit Mode (編集モード)
デフォルトのランドスケープにはレイヤーがありません。新たなレイヤーを追加するには、[Target Layers] (ターゲットレイヤー) のセクションにおいて Edit Mode (編集モード) を有効にします。[ Edit ] (編集) ラジオボタンをクリックすることによって Edit Mode が有効になり、これによって、新たなレイヤーを追加するためのコントロールの表示が切り替えられます。
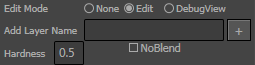 新たなレイヤーを追加するには、[ Add Layer Name ] (レイヤー名を追加する) のテキストフィールドに、レイヤー名を入力するとともに、必要に応じて他のプロパティをセットします。
新たなレイヤーを追加するには、[ Add Layer Name ] (レイヤー名を追加する) のテキストフィールドに、レイヤー名を入力するとともに、必要に応じて他のプロパティをセットします。
- Hardness (硬さ)
- TODO
- NoBlend (ブレンドなし)
- TODO

 ボタンをクリックして、新たなレイヤーを作成します。
ボタンをクリックして、新たなレイヤーを作成します。
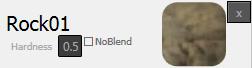 Edit Mode にある場合は、リスト内にあるターゲットのプロパティも表示されます (上図参照)。また、各レイヤーの Hardness (硬さ) を編集することができます。
Edit Mode にある場合は、リスト内にあるターゲットのプロパティも表示されます (上図参照)。また、各レイヤーの Hardness (硬さ) を編集することができます。
DebugView Mode (デバッグビューモード)
DebugView Mode では、ビューポート内において、特定のレイヤーの重みがランドスケープ上で視覚化できるようになります。DebugView Mode が有効な場合は、個々のカラーチャンネルを選択できるラジオボタンがターゲットとともにリスト中に表示されます。
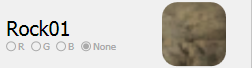 チャンネルを選択することによって、選択されたターゲットのチャンネルがカバーするエリアを表示するランドスケープに、シェーダーが適用されます。
チャンネルを選択することによって、選択されたターゲットのチャンネルがカバーするエリアを表示するランドスケープに、シェーダーが適用されます。
Landscape Gizmos (ランドスケープギズモ)
ランドスケープギズモとは、編集専用のアクタです。特定のエリアを指定するという点では、ボリュームに似ています。ランドスケープギズモの役割は、ランドスケープのあるエリアの高さデータを保持することによって、ランドスケープ上の他の位置にそのデータがコピーまたは保存されるようにすることです。
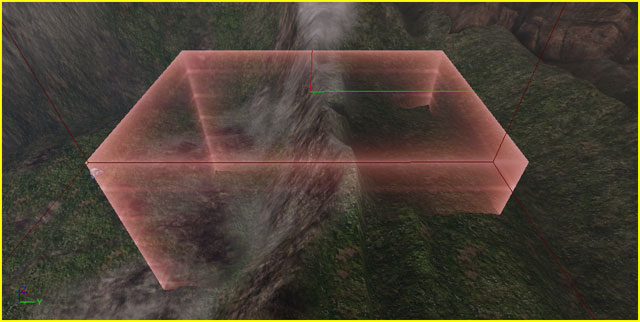 ギズモのプロパティ
ギズモがエクスポートされたときに保存されるプロパティは、以下のようになります。
ギズモのプロパティ
ギズモがエクスポートされたときに保存されるプロパティは、以下のようになります。
- Width (幅)
- ギズモアクタの基本となる幅です。(Unreal 単位)。赤い線で示されている X 軸です。
- Height (高さ)
- ギズモアクタの基本となる高さです。(Unreal 単位)。緑の線で示されている Y 軸です。
- LengthZ (長さ Z)
- ギズモアクタの基本となる Z の長さです。(Unreal 単位)。
- MarginZ (マージン Z)
- ギズモを選択したリージョン (領域) にフィットさせる場合に使うスペースの Z 値です。最大高さと最小高さを用います。ギズモを選択したリージョンにフィットさせる場合、LengthZ = (最大高さ − 最小高さ) + 2 ×MarginZ となります。
- MinRelativeZ (最小相対 Z)
- ギズモにおけるデータの最小高さ値です。ギズモの高さ値は、0.f から 1.f までの範囲に正規化され、(値 − MinRelativeZ) × RelativeScaleZ として表示されます。
- RelativeScaleZ (相対スケール Z)
- ギズモにおけるデータの高さスケールです。
ギズモへのコピー
ランドスケープの一部をコピーするには、その部分のデータをギズモにコピーしなければなりません。その後に、そのデータを別の場所に ペースト できるようになります。
選択したリージョンをコピーするには、次のようにします。
- Region Selection (リージョンの選択) ツールを選びます。
- ブラシストロークを使用して、ランドスケープからリージョンを選択します。手順は、通常のペイントの場合と同様です。

- Use Region as Mask (リージョンをマスクとして使用する) を有効にして、データをコピーするときに選択部分がマスクとして使用されるようにします。

- Region Copy/Paste (リージョンのコピー / ペースト) ツールを選択します。ギズモがビューポート内に表示されます。

- [ Fit Gizmo to Selected Regions ] (ギズモを選択したリージョンにフィットさせる) ボタンをクリックすると、ギズモの位置とサイズが決まり、ギズモが選択したリージョンをすべて包囲するようになります。
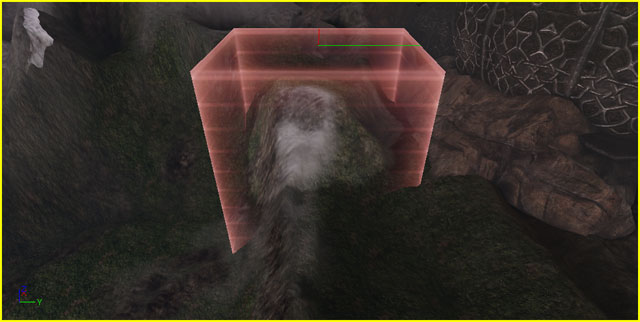
- [ Copy Data to Gizmo ] (データをギズモにコピーする) ボタンをクリックして、ギズモ領域内にあるランドスケープから選択されたリージョンのためのデータを転送します。 Ctrl + C キーによっても、これと同じことが実行できます。
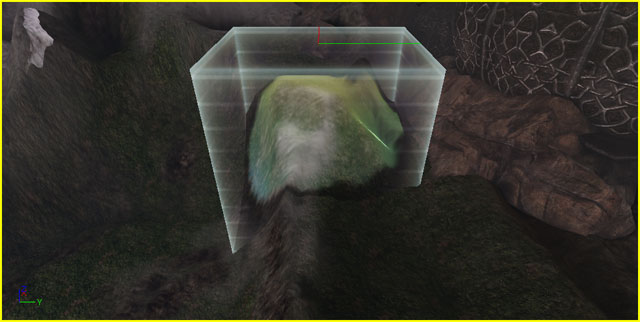
ギズモ内にあるエリアをコピーするには、次のようにします。
- Region Copy/Paste (リージョンのコピー / ペースト) ツールを選択します。ギズモがビューポート内に表示されます。
- ギズモを選択します。それには、ギズモをクリックします。変形ウィジェットが表示されます。
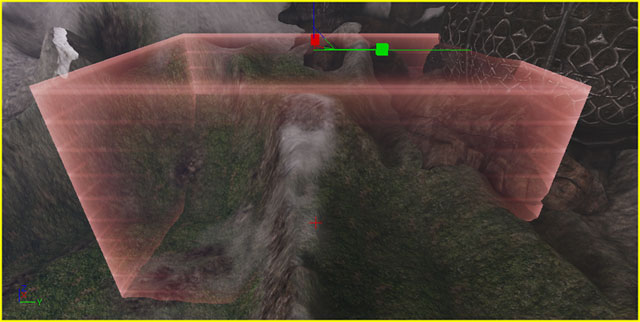
- ギズモを移動、回転、スケーリングすることによって、コピーしたいランドスケープの一部を取り囲みます。
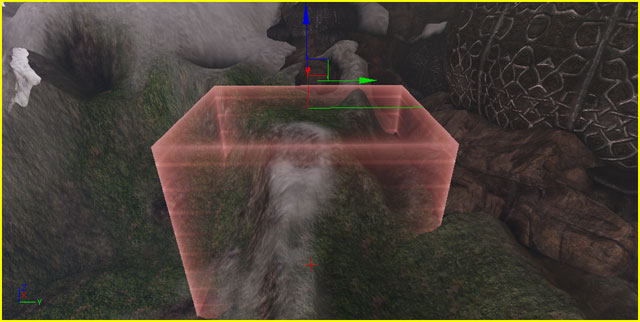
- [ Copy Data to Gizmo ] (ギズモにデータをコピーする) ボタンをクリックして、ギズモ領域内にあるランドスケープの部分のデータを転送します。 Ctrl + C キーによっても、これと同じことが実行できます。

ギズモからペーストする
ギズモからデータをペーストすることによって、ランドスケープの一部を、ある場所から他の場所に移すことができます。データを完全にペーストすることによって、全く同じ特質を作り出すこともできれば、ブラシストロークと強度の設定値を使用して新たな場所にペイントすることによって、部分的にその特質を移すことも可能です。
ギズモからデータをペーストする前に、まず、ギズモにデータを コピー する必要があります。
 ギズモのデータをペーストするには、次のようにします。
ギズモのデータをペーストするには、次のようにします。
- データを含んでいるギズモを移動、回転、スケーリングすることによって、データのペースト先となるエリアを取り囲みます。

- 使用可能なブラシ (円形、パターン、アルファ、ギズモ) のうち 1 つを使用して、データをペーストすることによって、ギズモからデータを「ペイント」します。
- ギズモブラシは、ギズモのデータを完全にペーストするために使用します。 Ctrl + V キーを使っても、ギズモのデータを完全にペーストできます。
- 他のブラシは、現在のブラシサイズと強度を使ってギズモのデータをペイントするのに使用されます。

リージョンが Region Selection (リージョンの選択) ツールを使って選択されており、なおかつ、 Use Region as Mask (マスクとしてリージョンを使用する) が有効になっている場合は、ペーストされたデータが、マスクされたリージョンに応じて適用されます。


ギズモデータのインポート / エクスポート
高さマップのデータは、ギズモにインポートすることができるとともに、ギズモからエクスポートすることができます。それには、[ Landscape Edit ] (ランドスケープの編集) ウインドウの [ Import/Export to Gizmo ] (ギズモのインポート / エクスポート) セクションを使います。
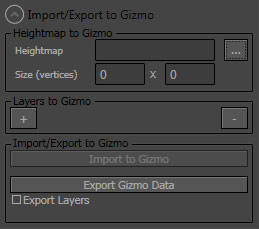 データをギズモにインポートするには、次のようにします。
データをギズモにインポートするには、次のようにします。
- ファイル閲覧ボタン (
 ) をクリックし、ギズモにインポートする高さマップファイル (16 ビットの raw ファイル) を選択します。ファイルと高さマップの大きさが入ります。
) をクリックし、ギズモにインポートする高さマップファイル (16 ビットの raw ファイル) を選択します。ファイルと高さマップの大きさが入ります。
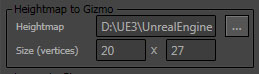
 注意 : インポートのプロセスには raw ファイル形式が使用されるため、どちらがどのサイズかを正確に決定することはできません。最善の推定がなされますが、手作業でサイズを入れ替えて、高さマップを正しくインポートしなければならない場合があります。
注意 : インポートのプロセスには raw ファイル形式が使用されるため、どちらがどのサイズかを正確に決定することはできません。最善の推定がなされますが、手作業でサイズを入れ替えて、高さマップを正しくインポートしなければならない場合があります。
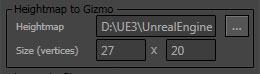
- レイヤーの重み情報もインポートするには、[Add Layer] (レイヤーの追加) ボタン (
 ) をクリックして、必要なだけレイヤーを追加します。
) をクリックして、必要なだけレイヤーを追加します。
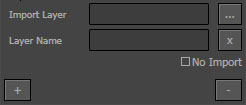
- 各レイヤーについて、インポートするレイヤー重みマップファイル (8 ビットの raw ファイル) を選択します。ファイルおよびレイヤー名が入ります。レイヤー名は、デフォルトのファイル名が使用されています。必要に応じてレイヤー名を変更します。[ No Import ] (インポートなし) のチェックボックスにチェックを入れると、個々のレイヤー情報がインポートされなくなります。
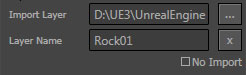
- 高さマップおよびレイヤーを選択したら、[ Import to Gizmo ] (ギズモにインポートする) ボタンをクリックして、データをギズモにインポートします。
サイズが正しくない場合は、次のように表示されることがあります。
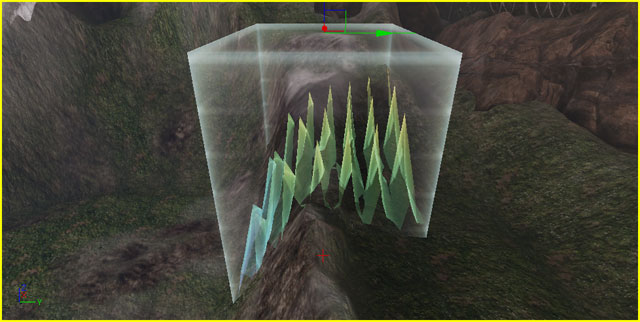
正しい結果を得るために、サイズを入れ替えて再インポートします。サイズが正しい場合は、ギズモが正しいデータを表示します。
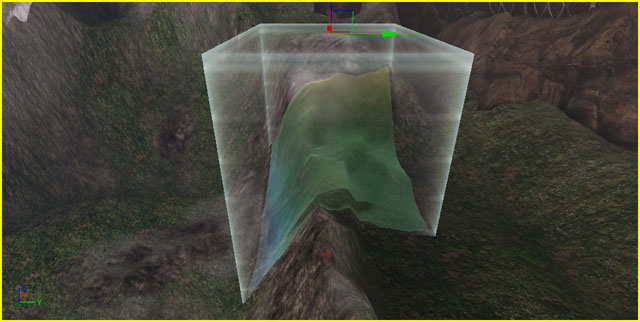
ギズモのデータをエクスポートするには、次のようにします。
- ギズモにデータが入っている状態で ( ギズモへのコピー 参照)、[ Export Gizmo Data ] (ギズモデータをエクスポートする) ボタンをクリックして、ギズモのデータをファイルにエクスポートします。 また、[ Export Layers ] (レイヤーのエクスポート) チェックボックスを有効すると、レイヤーの重みデータをファイルにエクスポートできます。
- 高さマップファイルの場所と名前を選択します。
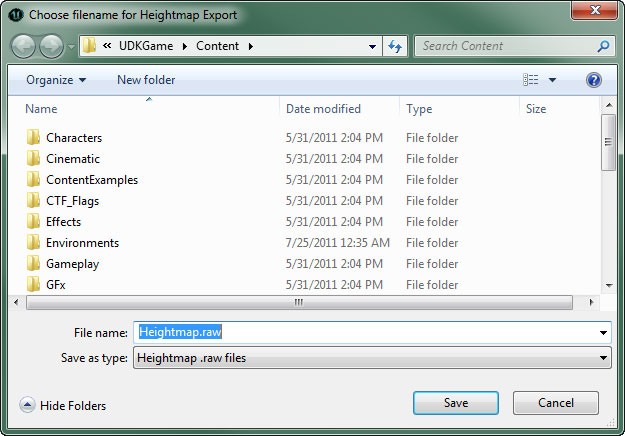
- レイヤーをエクスポートする場合は、エクスポートされる各レイヤーの場所とファイル名を選択します。
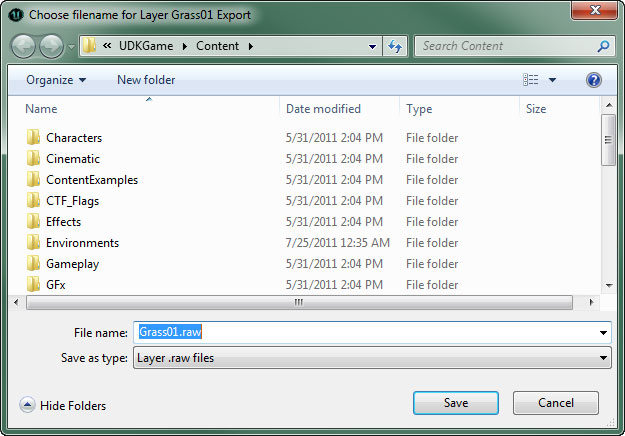
Gizmo List (ギズモのリスト)
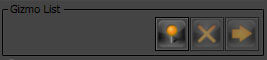 Gizmo List によって、保存されているギズモが表示されるため、後に簡単に再利用できます。
Gizmo List によって、保存されているギズモが表示されるため、後に簡単に再利用できます。
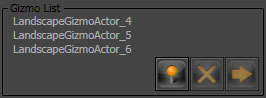
| ボタン | 解説 |
|---|
 | ギズモの現在の位置、サイズ、回転を、リストに保存します。 |
 | リストで現在選択されているギズモを削除します。 |
 | ギズモの位置、サイズ、回転を、リストで現在選択されているギズモのものにセットします。 |
Important!
You are viewing documentation for the Unreal Development Kit (UDK).
If you are looking for the Unreal Engine 4 documentation, please visit the Unreal Engine 4 Documentation site.
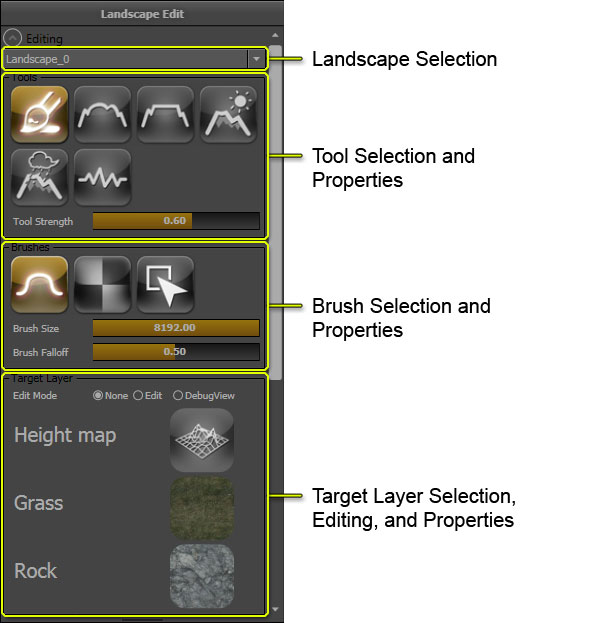 [Editing] (編集) セクションによって、レベル内の全ランドスケープからランドスケープを選択して編集できるようになります。また、編集ツール? 、 ブラシ? 、ターゲットレイヤー? にアクセスできるようになります。これらを組み合わせて使用することによって、ランドスケープを簡単かつ直感的に編集できるようになります。ツールを使って、ランドスケープ上でどのようなアクションを実行すべきかを決めます。ブラシを使用して、選択されたツールから影響を受けるランドスケープのエリアを決めます。ターゲットを使って、ツールから影響を受けるランドスケープの要素を決めます。これは、高さマップかテクスチャレイヤーのどちらかにすることができます。
[Editing] (編集) セクションによって、レベル内の全ランドスケープからランドスケープを選択して編集できるようになります。また、編集ツール? 、 ブラシ? 、ターゲットレイヤー? にアクセスできるようになります。これらを組み合わせて使用することによって、ランドスケープを簡単かつ直感的に編集できるようになります。ツールを使って、ランドスケープ上でどのようなアクションを実行すべきかを決めます。ブラシを使用して、選択されたツールから影響を受けるランドスケープのエリアを決めます。ターゲットを使って、ツールから影響を受けるランドスケープの要素を決めます。これは、高さマップかテクスチャレイヤーのどちらかにすることができます。
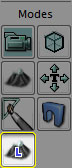 Landscape Edit モードを有効にすると、エディタ内のあらゆる遠近法ビューポートにおいて、リアルタイムの更新も有効になります。
2011年2月の QA ビルド以降、このボタンはデフォルトで非表示になっています。ただし、
Landscape Edit モードを有効にすると、エディタ内のあらゆる遠近法ビューポートにおいて、リアルタイムの更新も有効になります。
2011年2月の QA ビルド以降、このボタンはデフォルトで非表示になっています。ただし、  このリストからランドスケープを選択し、アクティブなランドスケープに設定します。その結果、この後に続く編集が、このランドスケープに適用されることになります。
このリストからランドスケープを選択し、アクティブなランドスケープに設定します。その結果、この後に続く編集が、このランドスケープに適用されることになります。
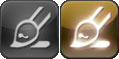 高さマップ上で操作する場合、このツールによって、現在選択されているブラシの形態で、高さマップの高さあるいはレイヤーの重み、および、フォールオフを増減させます。
高さマップ上で操作する場合、このツールによって、現在選択されているブラシの形態で、高さマップの高さあるいはレイヤーの重み、および、フォールオフを増減させます。
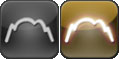 このツールは、高さマップまたはレイヤーの重みをスムージングするために使用します。この強度によって、スムージングの量が決まります。
高さマップのスムージング
(マウスカーソルを当てると効果前 / 効果後を切り替えることができます。)
このツールは、高さマップまたはレイヤーの重みをスムージングするために使用します。この強度によって、スムージングの量が決まります。
高さマップのスムージング
(マウスカーソルを当てると効果前 / 効果後を切り替えることができます。)
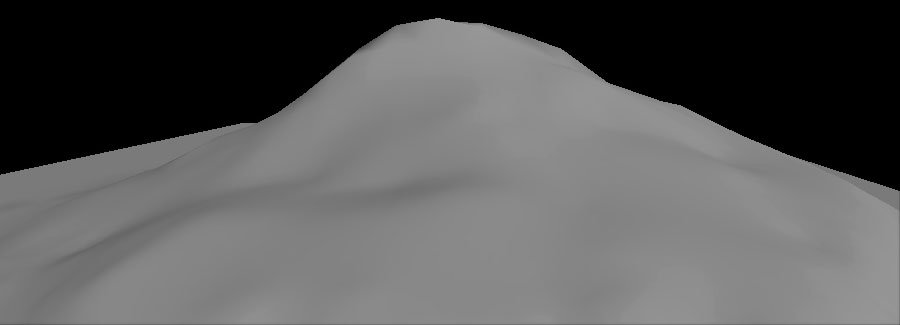
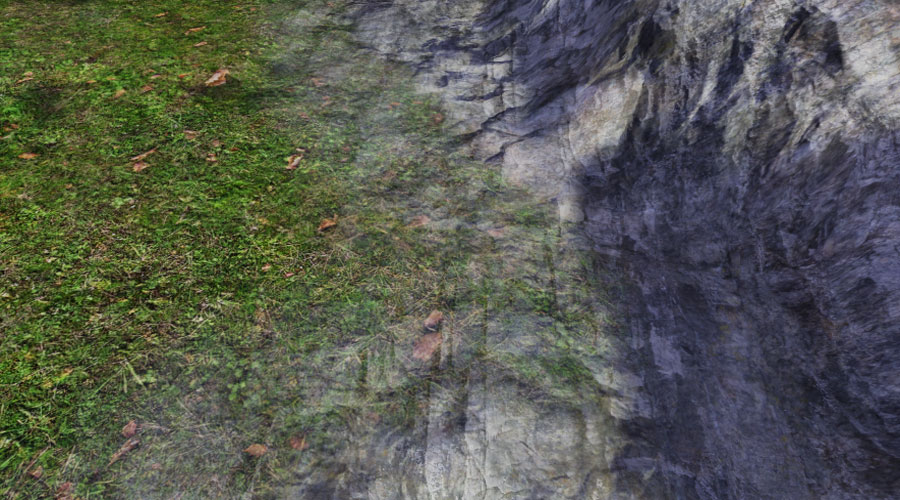
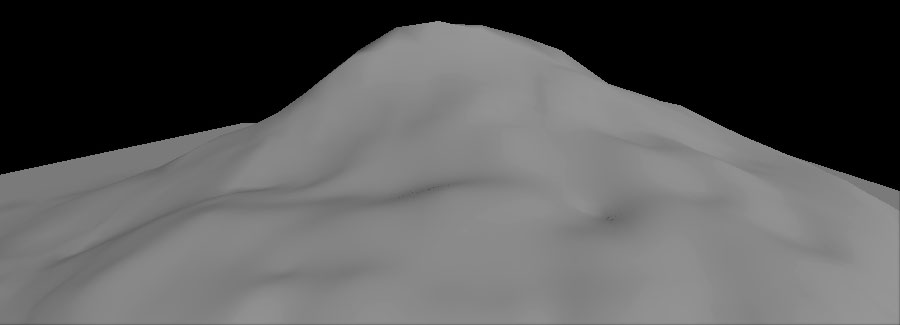
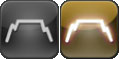 このツールをハイトマップ上で使用すると、このツールを最初に起動したときにマウスカーソル下にあったランドスケープのレベルまで、ランドスケープを平坦化します。
(マウスカーソルを当てると効果前 / 効果後を切り替えることができます。)
このツールをハイトマップ上で使用すると、このツールを最初に起動したときにマウスカーソル下にあったランドスケープのレベルまで、ランドスケープを平坦化します。
(マウスカーソルを当てると効果前 / 効果後を切り替えることができます。)
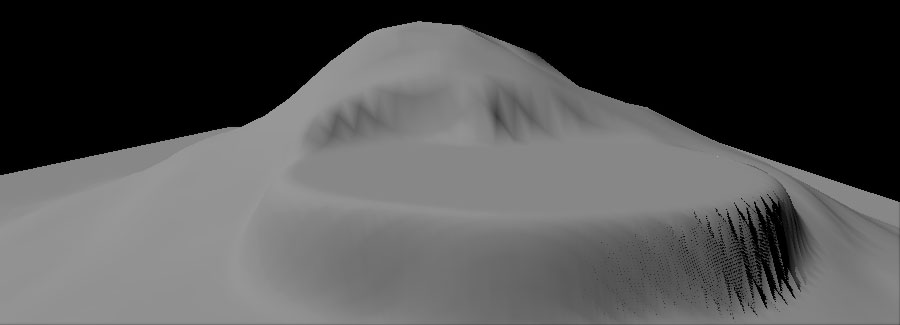
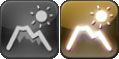 このツールは、熱による浸食のシミュレーションを使用して、高さマップの高さを調節します。高度が高いところから低いところまでの土壌の動きをシミュレートします。高度の差異が大きくなると、浸食が大きくなります。必要な場合は浸食の上にノイズエフェクトを適用することによって、より自然でランダムな外見を作ります。
(マウスカーソルを当てると効果前 / 効果後を切り替えることができます。)
このツールは、熱による浸食のシミュレーションを使用して、高さマップの高さを調節します。高度が高いところから低いところまでの土壌の動きをシミュレートします。高度の差異が大きくなると、浸食が大きくなります。必要な場合は浸食の上にノイズエフェクトを適用することによって、より自然でランダムな外見を作ります。
(マウスカーソルを当てると効果前 / 効果後を切り替えることができます。)
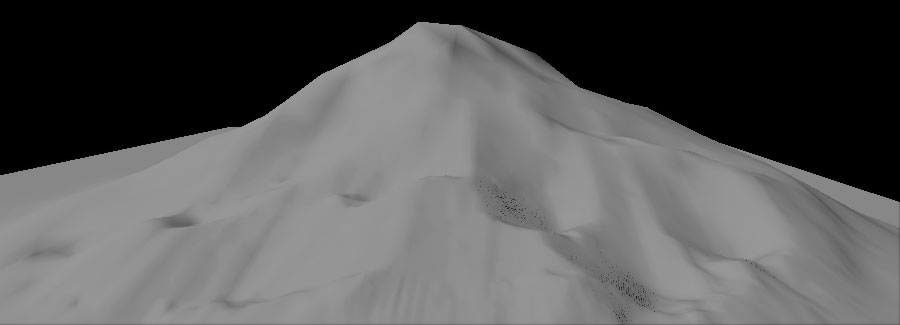
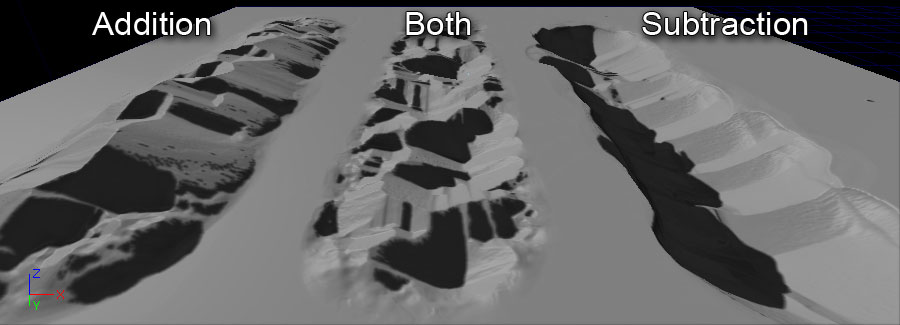
 このツールは水による浸食シミュレーションを使用することによって、高さマップの高さを調整します。ノイズフィルターを使用して最初の雨が散布される部分を決めます。次に、シミュレーションを計算することによって、最初の雨による水流、および溶解、水の移動、蒸発を決定します。この計算の結果によって、高さマップを低めるために使用される実際の値が得られます。
(マウスカーソルを当てると効果前 / 効果後を切り替えることができます。)
このツールは水による浸食シミュレーションを使用することによって、高さマップの高さを調整します。ノイズフィルターを使用して最初の雨が散布される部分を決めます。次に、シミュレーションを計算することによって、最初の雨による水流、および溶解、水の移動、蒸発を決定します。この計算の結果によって、高さマップを低めるために使用される実際の値が得られます。
(マウスカーソルを当てると効果前 / 効果後を切り替えることができます。)
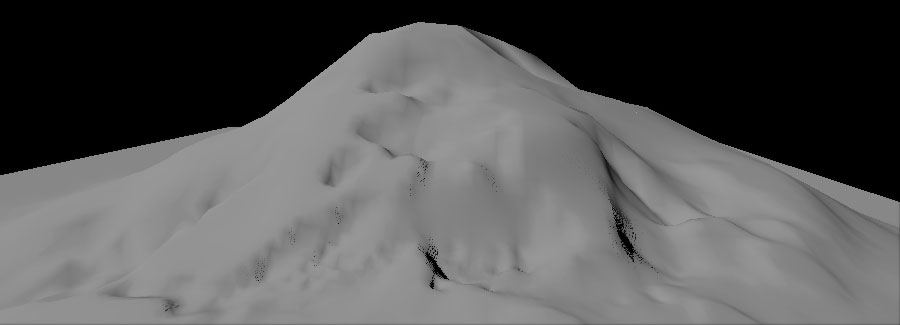
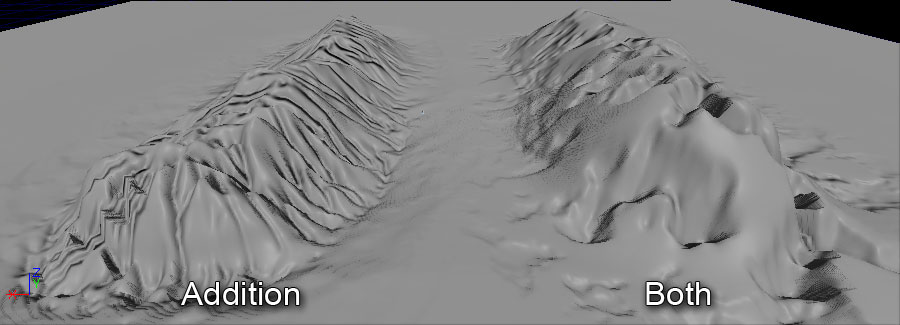
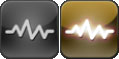 このツールによって、ノイズフィルターが高さマップあるいはレイヤーの重みに適用されます。この強度によって、ノイズの量が決まります。
このツールによって、ノイズフィルターが高さマップあるいはレイヤーの重みに適用されます。この強度によって、ノイズの量が決まります。
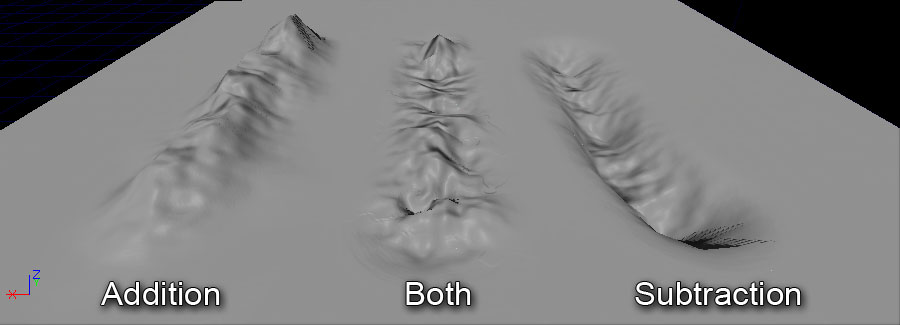
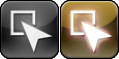 このツールは、ランドスケープのコンポーネントを (1 度につき 1 つ) 選択してから、他のツールを続けて使用する場合 (たとえば、コンポーネントをストリーミングレベルに移動させたり、コンポーネントを削除させたりする場合) に用いられます。
このツールは、ランドスケープのコンポーネントを (1 度につき 1 つ) 選択してから、他のツールを続けて使用する場合 (たとえば、コンポーネントをストリーミングレベルに移動させたり、コンポーネントを削除させたりする場合) に用いられます。
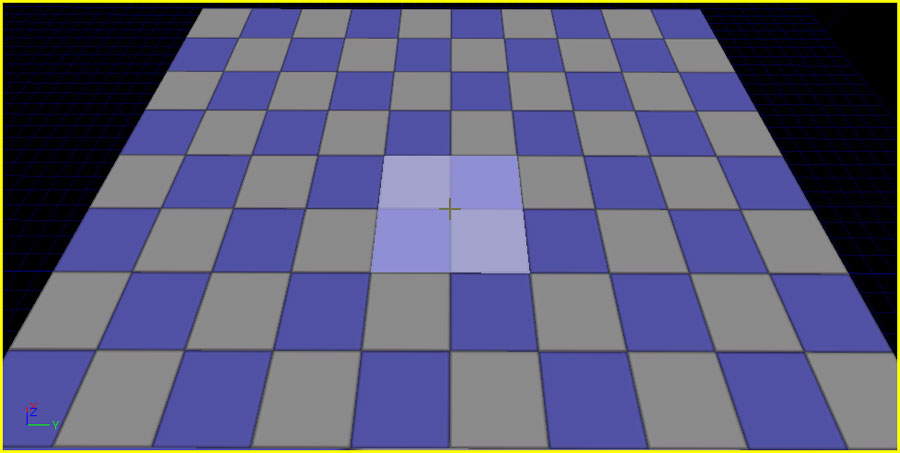 コンポーネントが選択されると、赤くシェードがかかります。
コンポーネントが選択されると、赤くシェードがかかります。
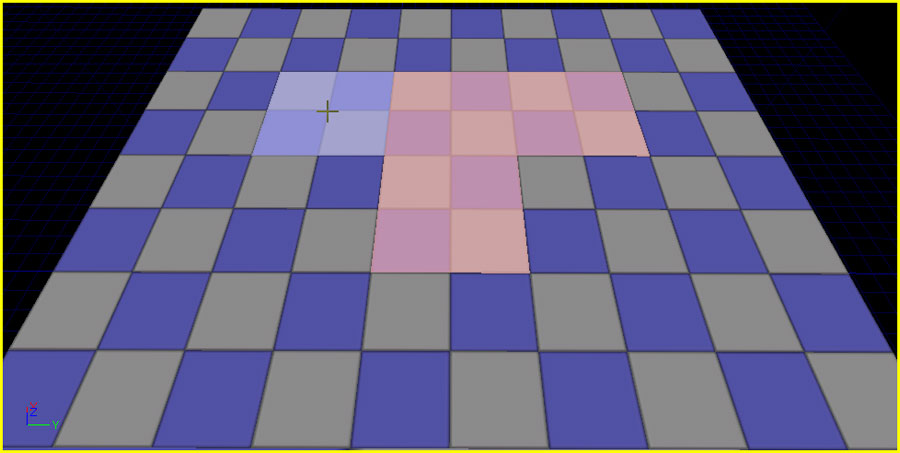
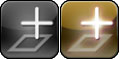 このツールによって、現在のランドスケープのために新たなコンポーネントを追加することができます (1 度につき 1 個)。
この Add New Landscape Component (新たなランドスケープのコンポーネントを追加する) ツールがアクティブな場合は、新たなコンポーネントを追加できる位置として、緑のワイヤーフレームがカーソルによって表示されます。
このツールによって、現在のランドスケープのために新たなコンポーネントを追加することができます (1 度につき 1 個)。
この Add New Landscape Component (新たなランドスケープのコンポーネントを追加する) ツールがアクティブな場合は、新たなコンポーネントを追加できる位置として、緑のワイヤーフレームがカーソルによって表示されます。
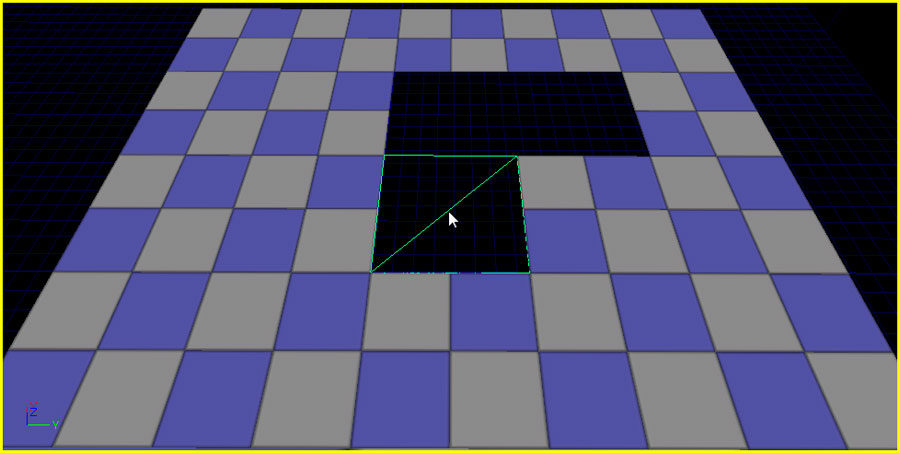 このツールを使うと、次のように、カーソルが置かれている位置に新たなコンポーネントが追加されます。
このツールを使うと、次のように、カーソルが置かれている位置に新たなコンポーネントが追加されます。
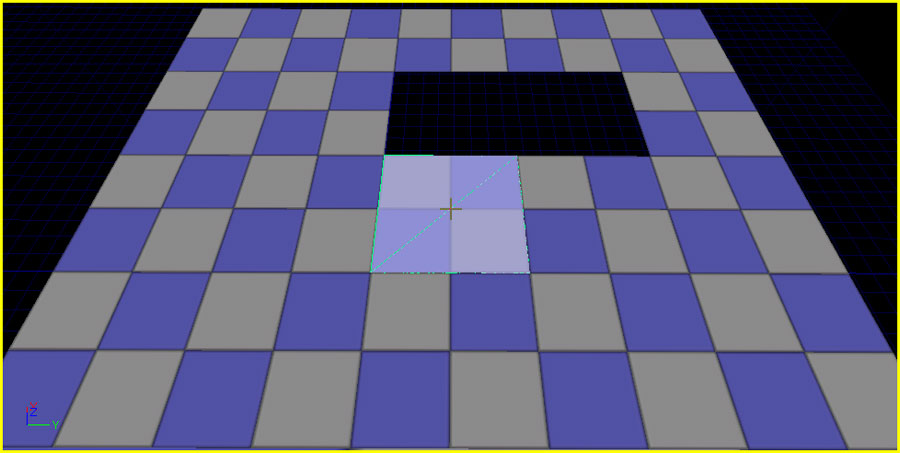
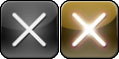 このツールは、Selection (選択) ツールによって選択されたコンポーネント上で、削除の動作を実行します。
このツールは、Selection (選択) ツールによって選択されたコンポーネント上で、削除の動作を実行します。
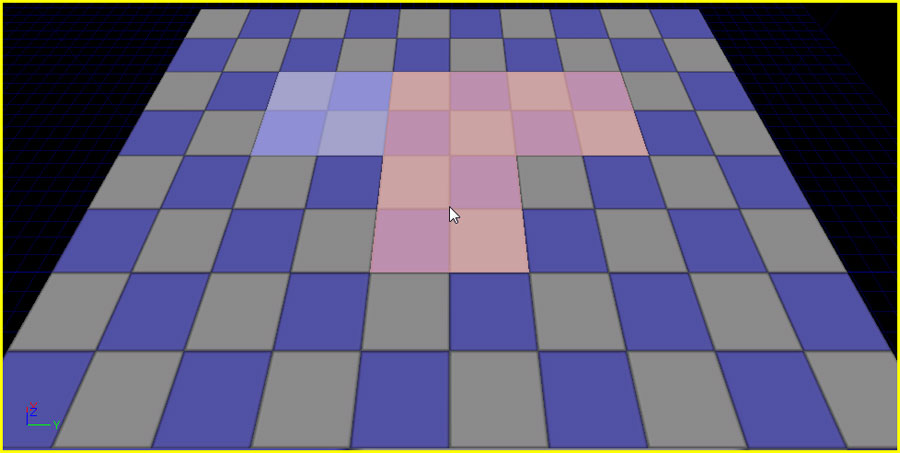 このツールを使用すると、次のように、選択されたコンポーネントが削除されます。
このツールを使用すると、次のように、選択されたコンポーネントが削除されます。
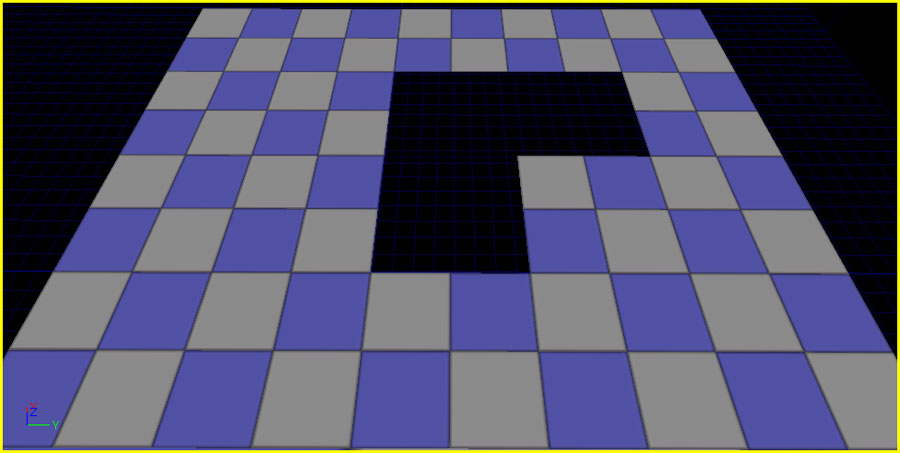
 このツールは、Selection (選択) ツールを介して、選択したコンポーネントを現在のストリーミングレベルに移動させるためのものです。このツールを使用すると、ランドスケープのセクションをストリーミングレベルに移動させて、そのレベルとともにセクションをストリームイン / アウトさせることができるようになり、それにともなって、ランドスケープのパフォーマンスを最適化することが可能となります。
ストリーミングレベルがビジブル (可視) になっている場合は、ランドスケープによってすべてのコンポーネントがレンダリングされます。
このツールは、Selection (選択) ツールを介して、選択したコンポーネントを現在のストリーミングレベルに移動させるためのものです。このツールを使用すると、ランドスケープのセクションをストリーミングレベルに移動させて、そのレベルとともにセクションをストリームイン / アウトさせることができるようになり、それにともなって、ランドスケープのパフォーマンスを最適化することが可能となります。
ストリーミングレベルがビジブル (可視) になっている場合は、ランドスケープによってすべてのコンポーネントがレンダリングされます。
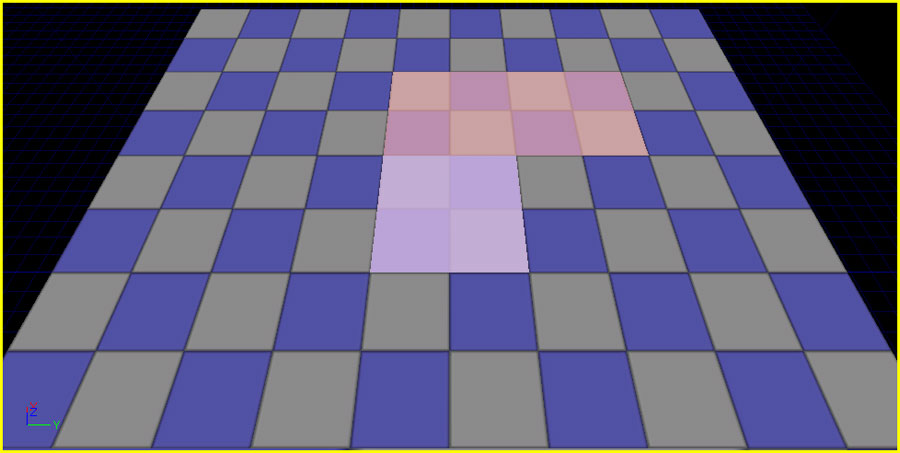 レベルのビジビリティを切り替える (レベルブラウザ内でそのレベルのための
レベルのビジビリティを切り替える (レベルブラウザ内でそのレベルのための  ボタンをクリックする) と、そのレベルのコンポーネントはレンダリングされなくなります。
ボタンをクリックする) と、そのレベルのコンポーネントはレンダリングされなくなります。
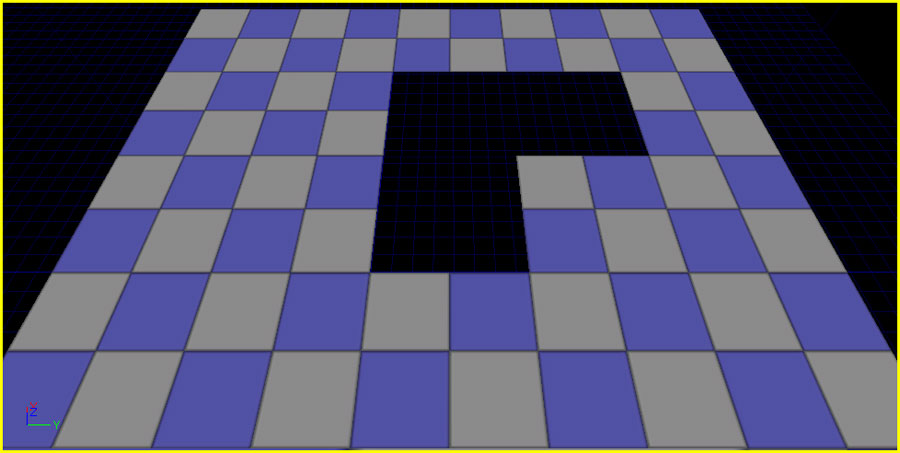 ストリーミングレベルを使用する場合は、LandscapeMaterial を、マップパッケージの中ではなく .upk パッケージファイルの中に保存する必要があります。このようにしなければ、レベルを保存しようとした場合、交叉レベル参照エラー (cross-level reference error) が発生します。
ストリーミングレベルを使用する場合は、LandscapeMaterial を、マップパッケージの中ではなく .upk パッケージファイルの中に保存する必要があります。このようにしなければ、レベルを保存しようとした場合、交叉レベル参照エラー (cross-level reference error) が発生します。
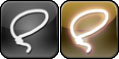 このツールは、現在のブラシの設定値とツールの強度を使用して、ランドスケープのリージョン (領域) を選択します。それによって、ギズモを特定のエリアにフィットさせることができるとともに、ギズモにデータをコピーするマスクや、ギズモからデータをペーストするマスクとして振る舞うことができます。
このツールは、現在のブラシの設定値とツールの強度を使用して、ランドスケープのリージョン (領域) を選択します。それによって、ギズモを特定のエリアにフィットさせることができるとともに、ギズモにデータをコピーするマスクや、ギズモからデータをペーストするマスクとして振る舞うことができます。
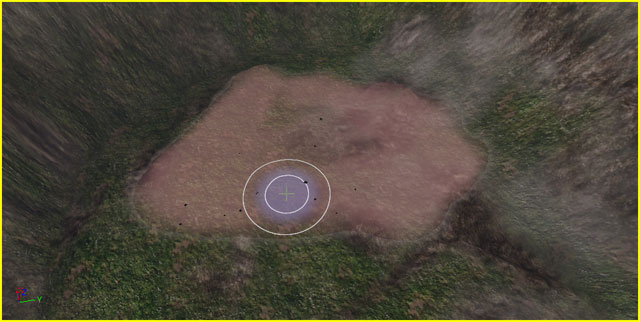

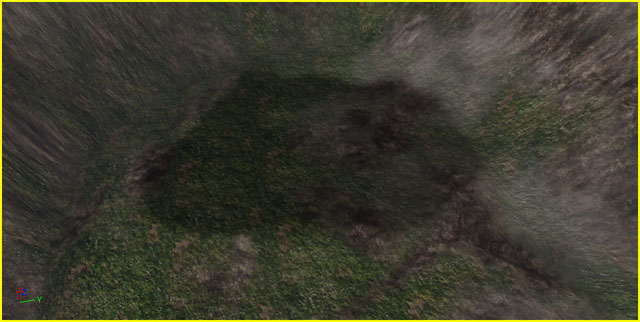
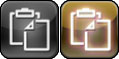 このツールを使用すると、 ランドスケープギズモ を介して、高さデータを、ランドスケープのあるエリアから他のエリアにコピーできます。
このツールを使用すると、 ランドスケープギズモ を介して、高さデータを、ランドスケープのあるエリアから他のエリアにコピーできます。
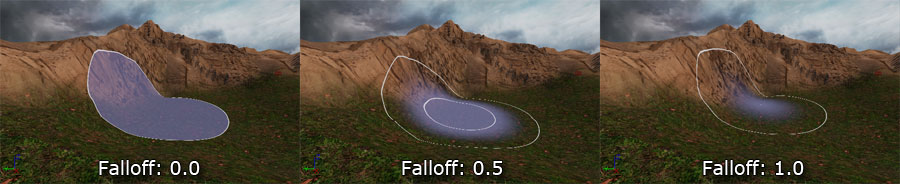
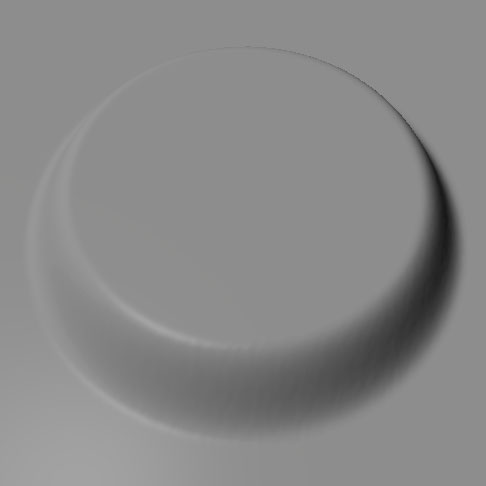




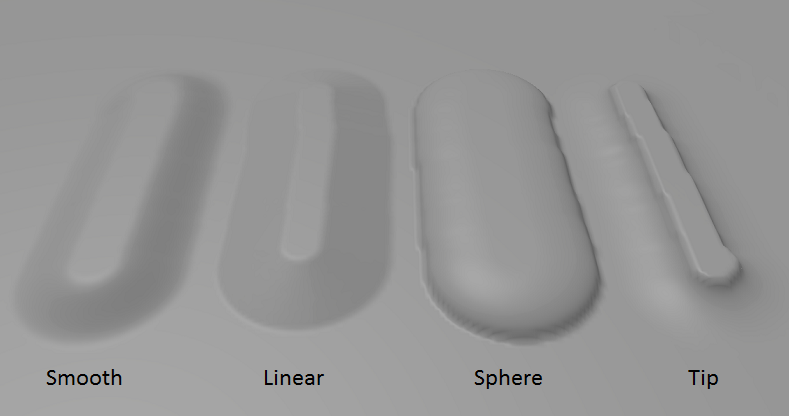
 パターンブラシを利用すると、テクスチャから単一のカラーチャンネルをサンプリングして、ブラシのためのアルファとして使用することによって、任意の形をブラシのために用いることができます。ブラシがペイントされるとテクスチャパターンがタイリングされます。
例えば、つぎのテクスチャはアルファとして使用することができます。
パターンブラシを利用すると、テクスチャから単一のカラーチャンネルをサンプリングして、ブラシのためのアルファとして使用することによって、任意の形をブラシのために用いることができます。ブラシがペイントされるとテクスチャパターンがタイリングされます。
例えば、つぎのテクスチャはアルファとして使用することができます。
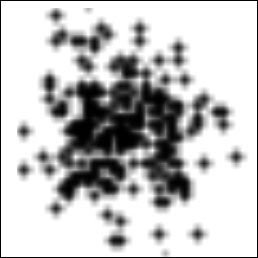
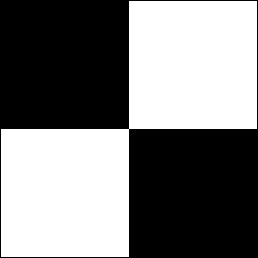 結果は次のようなブラシになります。
結果は次のようなブラシになります。
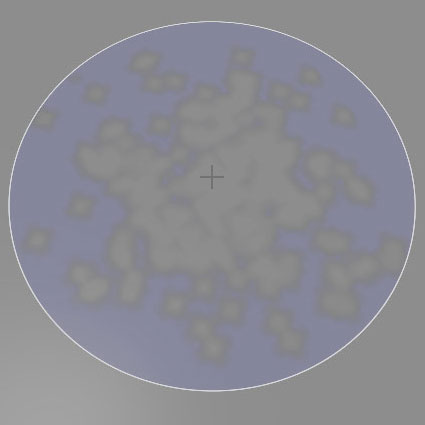

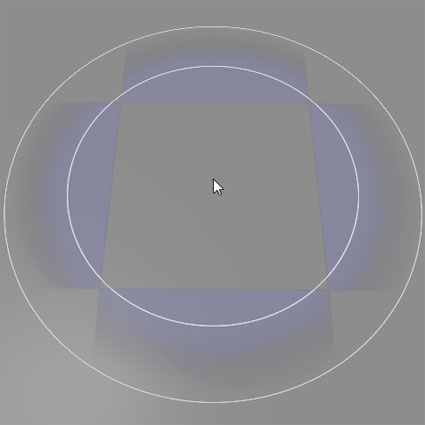

 アルファブラシはパターンブラシと似ていますが、ペイント時にランドスケープ全体にわたってテクスチャをタイリングすることはなく、ブラシテクスチャをペイントの方向に導くとともに、カーソルが移動すると図形をドラッグします。
アルファブラシはパターンブラシと似ていますが、ペイント時にランドスケープ全体にわたってテクスチャをタイリングすることはなく、ブラシテクスチャをペイントの方向に導くとともに、カーソルが移動すると図形をドラッグします。
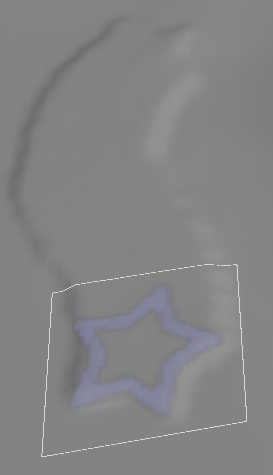
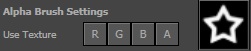






 コンポーネントブラシは、各コンポーネント上で動作するために使用されるブラシです。カーソルは、1 度につき 1 個のコンポーネントに限定されます。
コンポーネントブラシは、各コンポーネント上で動作するために使用されるブラシです。カーソルは、1 度につき 1 個のコンポーネントに限定されます。
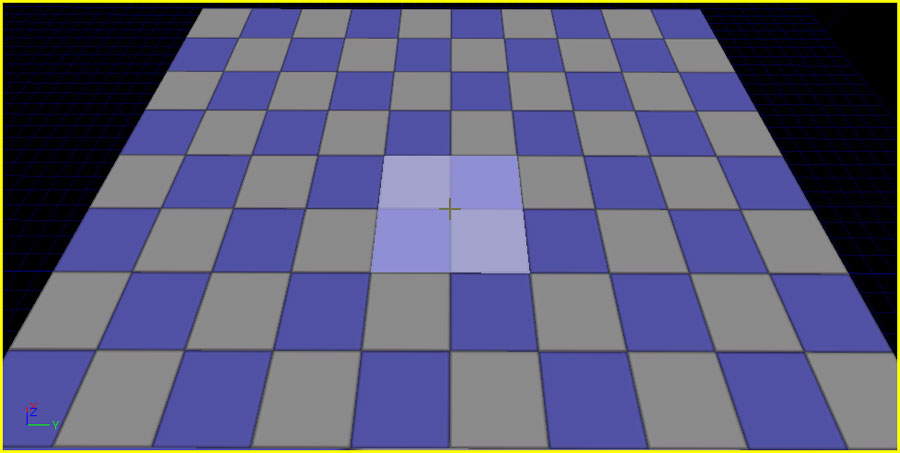 コンポーネントブラシは、各コンポーネントレベルで動作するツールの使用時に使用することができる唯一のブラシです。
コンポーネントブラシは、各コンポーネントレベルで動作するツールの使用時に使用することができる唯一のブラシです。
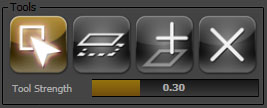
 ギズモ (gizmo) ブラシは、 ランドスケープギズモ 内に含まれているデータを完全にペイントするために使われます。(ランドスケープギズモは、ランドスケープ内の特定のエリアに対して動作を実行するためのツールです)。
ギズモ (gizmo) ブラシは、 ランドスケープギズモ 内に含まれているデータを完全にペイントするために使われます。(ランドスケープギズモは、ランドスケープ内の特定のエリアに対して動作を実行するためのツールです)。
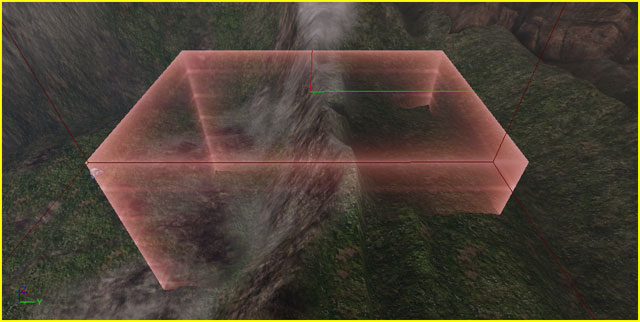 このブラシが使用できるのは、 リージョンのコピー / ペースト が有効になっている場合のみです。
このブラシが使用できるのは、 リージョンのコピー / ペースト が有効になっている場合のみです。
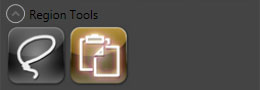
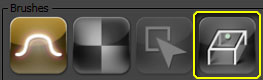
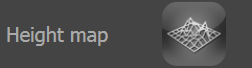 選択されてフォーカスされると、ターゲットは青く強調表示されます。
選択されてフォーカスされると、ターゲットは青く強調表示されます。
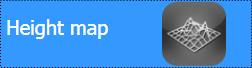 フォーカスが他に向けられると、選択されたターゲットは白く強調表示されます。
フォーカスが他に向けられると、選択されたターゲットは白く強調表示されます。
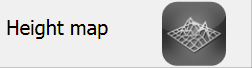

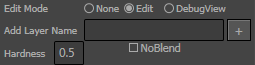 新たなレイヤーを追加するには、[ Add Layer Name ] (レイヤー名を追加する) のテキストフィールドに、レイヤー名を入力するとともに、必要に応じて他のプロパティをセットします。
新たなレイヤーを追加するには、[ Add Layer Name ] (レイヤー名を追加する) のテキストフィールドに、レイヤー名を入力するとともに、必要に応じて他のプロパティをセットします。
 ボタンをクリックして、新たなレイヤーを作成します。
ボタンをクリックして、新たなレイヤーを作成します。
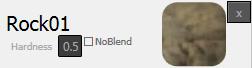 Edit Mode にある場合は、リスト内にあるターゲットのプロパティも表示されます (上図参照)。また、各レイヤーの Hardness (硬さ) を編集することができます。
Edit Mode にある場合は、リスト内にあるターゲットのプロパティも表示されます (上図参照)。また、各レイヤーの Hardness (硬さ) を編集することができます。
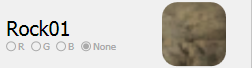 チャンネルを選択することによって、選択されたターゲットのチャンネルがカバーするエリアを表示するランドスケープに、シェーダーが適用されます。
チャンネルを選択することによって、選択されたターゲットのチャンネルがカバーするエリアを表示するランドスケープに、シェーダーが適用されます。
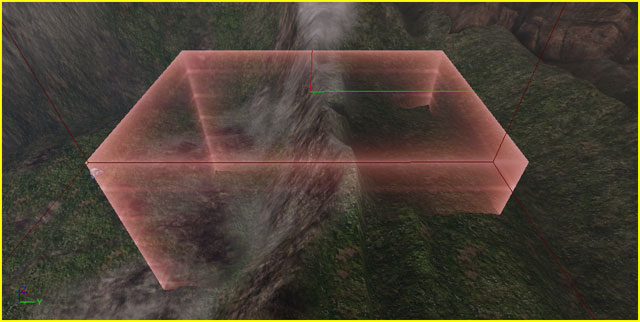 ギズモのプロパティ
ギズモがエクスポートされたときに保存されるプロパティは、以下のようになります。
ギズモのプロパティ
ギズモがエクスポートされたときに保存されるプロパティは、以下のようになります。



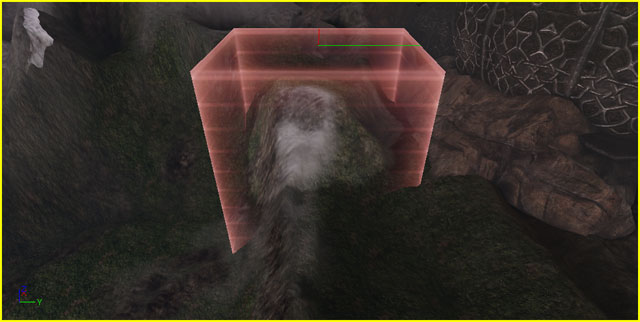
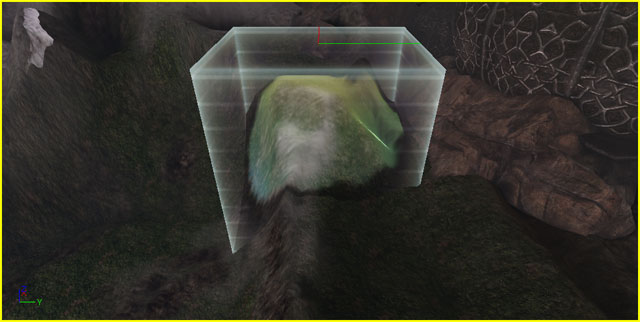
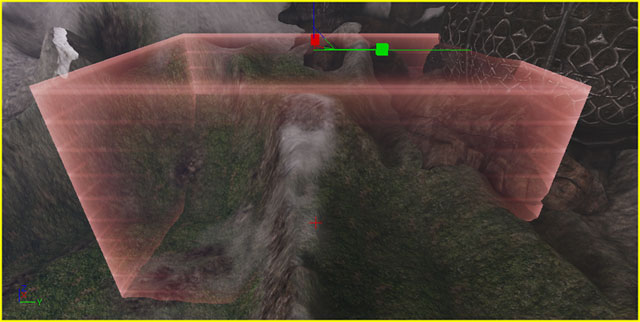
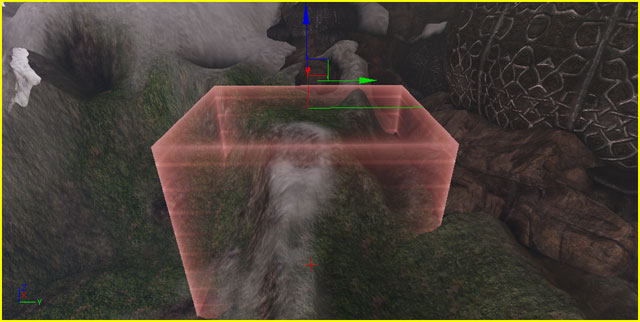

 ギズモのデータをペーストするには、次のようにします。
ギズモのデータをペーストするには、次のようにします。




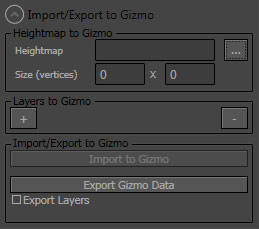 データをギズモにインポートするには、次のようにします。
データをギズモにインポートするには、次のようにします。
 ) をクリックし、ギズモにインポートする高さマップファイル (16 ビットの raw ファイル) を選択します。ファイルと高さマップの大きさが入ります。
) をクリックし、ギズモにインポートする高さマップファイル (16 ビットの raw ファイル) を選択します。ファイルと高さマップの大きさが入ります。 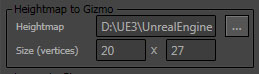
 注意 : インポートのプロセスには raw ファイル形式が使用されるため、どちらがどのサイズかを正確に決定することはできません。最善の推定がなされますが、手作業でサイズを入れ替えて、高さマップを正しくインポートしなければならない場合があります。
注意 : インポートのプロセスには raw ファイル形式が使用されるため、どちらがどのサイズかを正確に決定することはできません。最善の推定がなされますが、手作業でサイズを入れ替えて、高さマップを正しくインポートしなければならない場合があります。 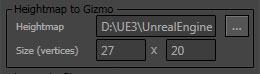
 ) をクリックして、必要なだけレイヤーを追加します。
) をクリックして、必要なだけレイヤーを追加します。 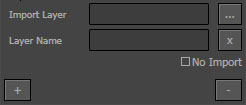
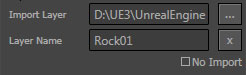
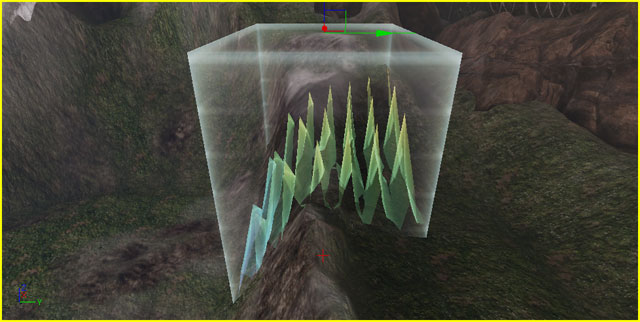
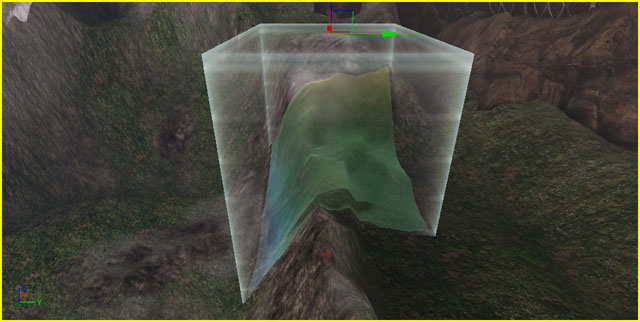
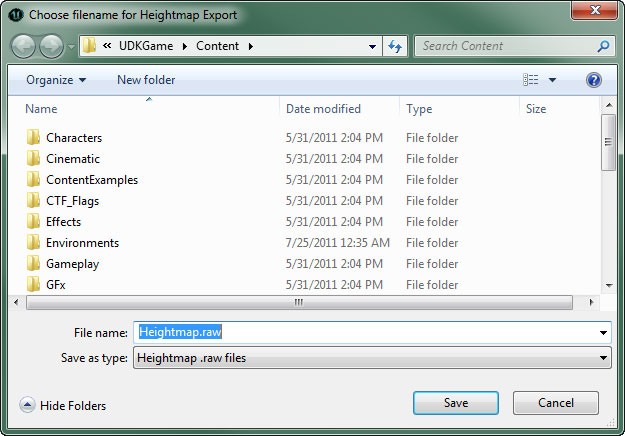
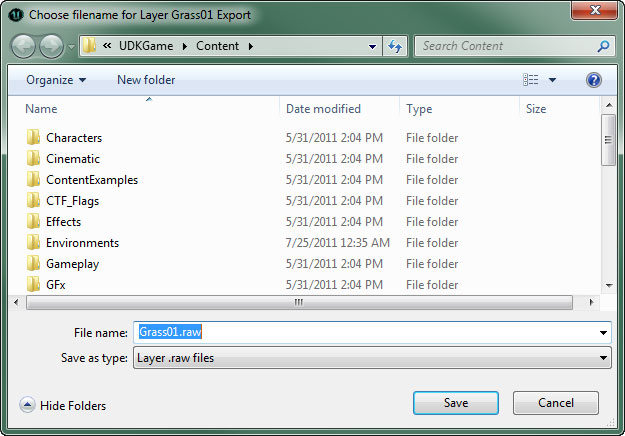
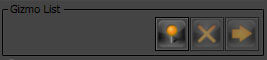 Gizmo List によって、保存されているギズモが表示されるため、後に簡単に再利用できます。
Gizmo List によって、保存されているギズモが表示されるため、後に簡単に再利用できます。