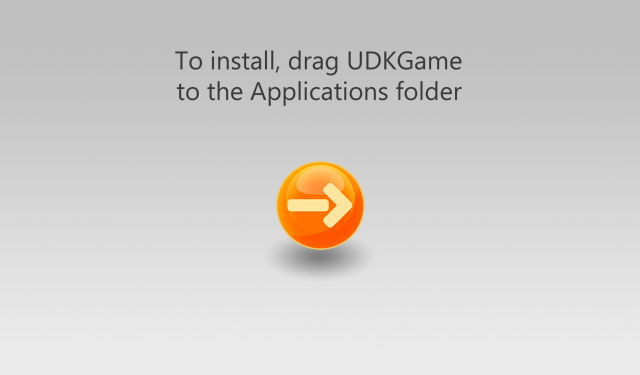UDN
Search public documentation:
MacInstallerJP
English Translation
中国翻译
한국어
Interested in the Unreal Engine?
Visit the Unreal Technology site.
Looking for jobs and company info?
Check out the Epic games site.
Questions about support via UDN?
Contact the UDN Staff
中国翻译
한국어
Interested in the Unreal Engine?
Visit the Unreal Technology site.
Looking for jobs and company info?
Check out the Epic games site.
Questions about support via UDN?
Contact the UDN Staff
UE3 ホーム > Mac プラットフォーム > ドラッグアンドドロップ Mac インストーラ
ドラッグアンドドロップ Mac インストーラ
概要
要件
/Applications/Utilities にインストールされている) および Apple の Developer Tools がインストールされている必要があります。また、インストーラの背景画像を作成する必要もあります。
インストーラの作成
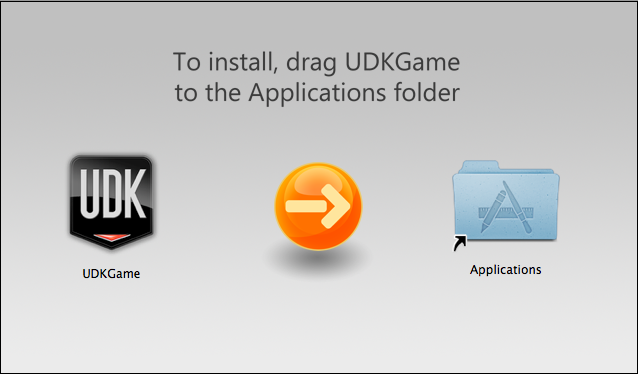
書き込み可能なディスクイメージの作成
-
/Applications/Utilitiesに置かれている ディスクユーティリティ app を開き、ツールバーにある [ New Image ] (新規イメージ) ボタンをクリックします。
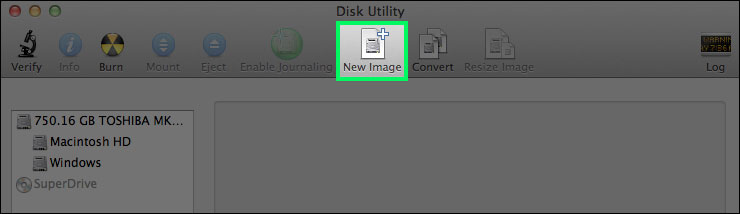
- 新規イメージのプロパティが含まれているパネルが開きます。名前を入力し、ゲームに十分な大きさのサイズを選択するとともに、[ Partitions ] (パーティション) ドロップボックスから Single partition - Apple Partition Map (単一パーティション - Apple パーティションマップ) を選択します。 [ Create ] (作成) ボタンをクリックします。
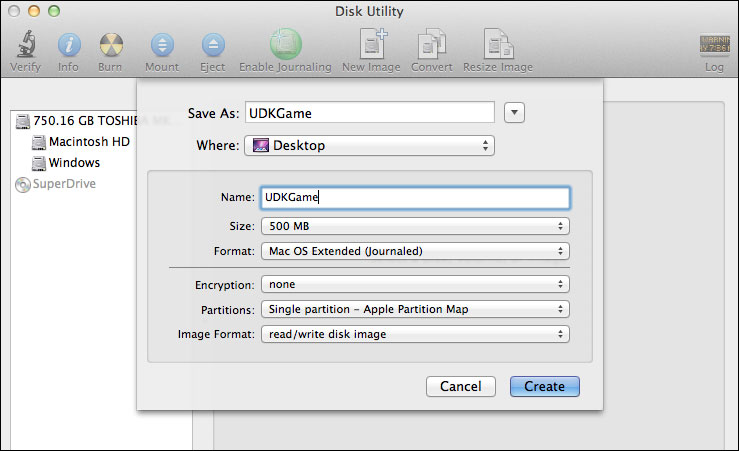
- ディスクユーティリティ によって、新たなディスクイメージが作成、マウントされます。
背景画像
- 新たにマウントされたボリュームを Finder で開き、その中に
Backgroundという名前のフォルダを作成します。さらに、この Background フォルダに背景画像をコピーします。

- マウントされたボリュームをともなったウインドウが Finder で選択されており、アイコン表示を使っていることを確認して、 Command + J を押し、ウインドウのプロパティを開きます。
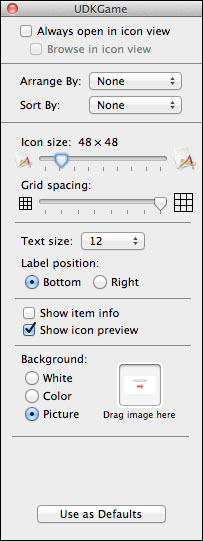
- ウインドウの [ Background ] (背景) のセクションから Picture (ピクチャ) を選択し、[イメージをここにドラッグしてください] というエリアに背景画像をドラッグします。これで、メインウインドウによって正しく背景画像が表示されるようになります。
- Background フォルダを非表示にするには、 ターミナル app を開き、次のコマンドを使用します。 この例では次のようになります。
/Developer/Tools/SetFile -a V /Volumes/Your_Volume_Name/background
/Developer/Tools/SetFile -a V /Volumes/UDKGame/background
ゲームとアプリケーションのアイコン
- ゲームを、インストーラのマウントされたボリュームにドラッグします。さらに、 Finder で起動ディスクを開き、次のようにして
Applicationsフォルダへのエイリアスを作成します。- フォルダを選択します。
- [ File ] (ファイル) メニューから Make Alias (エイリアスを作成) を選択します。これで Applications エイリアスファイルが作成されます。
- このファイルをインストーラのボリュームにドラッグし、Applications という名前に変更します。
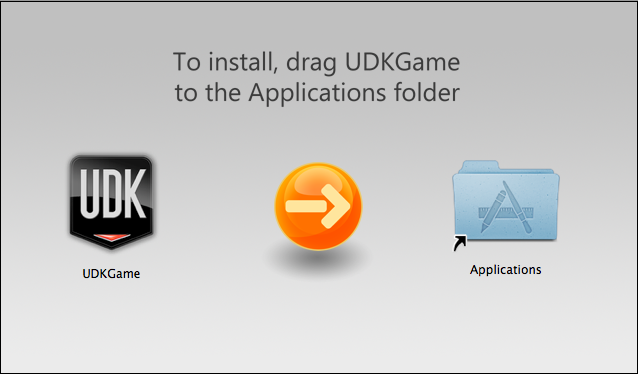
- ウインドウのプロパティを再度開き ( Command + J )、必要に応じて Icons Size (アイコンのサイズ) を調整するとともに、アイコンの位置とウインドウのサイズを調整して背景画像に合うようにします。
ディスクイメージのアイコン
- ディスクイメージのアイコンを変更するには、デスクトップ上でマウントされたボリュームのアイコンを選択し、 Command + I を押して情報ウインドウを開きます。ゲームのアイコンについても同じことを実行します。
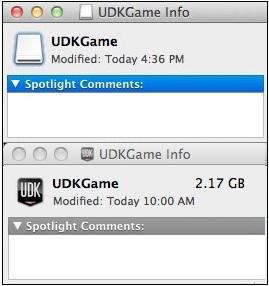
- 新たに開かれた情報ウインドウの中でゲームのアイコンをクリックして選択し、 Command + C でコピーします。
- ボリュームの情報ウインドウに切り替えて、そのアイコンを選択し、 Command + V によってコピーしたアイコンをそこにペーストします。
- これで、マウントされたボリュームのアイコンがゲームのアイコンと同じになります。
ディスクイメージの変換
- ディスクユーティリティ にもどって、インストーラのディスクイメージをアンマウントします。さらに、ディスクイメージが選択された状態で、[ Convert ] (変換) ボタンをクリックします。必ず Compressed Image Format (圧縮イメージフォーマット) を選択して、 [ Save ] (保存) をクリックします。圧縮イメージのために異なる名前を使用するように選択していない場合は、古いファイルと置き換えるか確認されます。
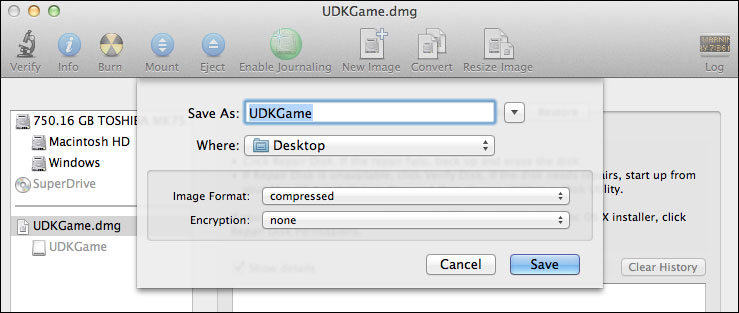
- 以上です。ディスクユーティリティによって変換が完了すると、配布用のドラッグアンドドロップ インストーラが見事に出来上がっています。
ダウンロード
- background.png - サンプルの背景画像です。