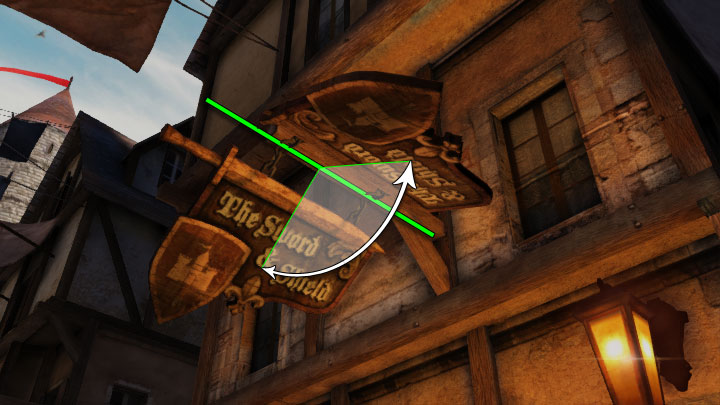UDN
Search public documentation:
UsingKActorsJP
English Translation
中国翻译
한국어
Interested in the Unreal Engine?
Visit the Unreal Technology site.
Looking for jobs and company info?
Check out the Epic games site.
Questions about support via UDN?
Contact the UDN Staff
中国翻译
한국어
Interested in the Unreal Engine?
Visit the Unreal Technology site.
Looking for jobs and company info?
Check out the Epic games site.
Questions about support via UDN?
Contact the UDN Staff
KActors の使用
概要
配置
- Content Browser (コンテンツ ブラウザ) 内で、KActor としてマップに追加する StaticMesh を選択します。
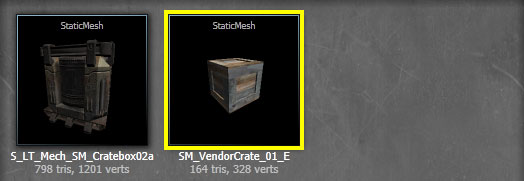
- メッシュを追加するビューポートで右クリックして、コンテキストメニューから Add RigidBody: [MeshAssetPath] (剛体を追加する: [メッシュ アセットパス]) を選択します。位置は正確でなくともかまいません。後で再配置、回転、スケーリングすることがいつでも可能です。
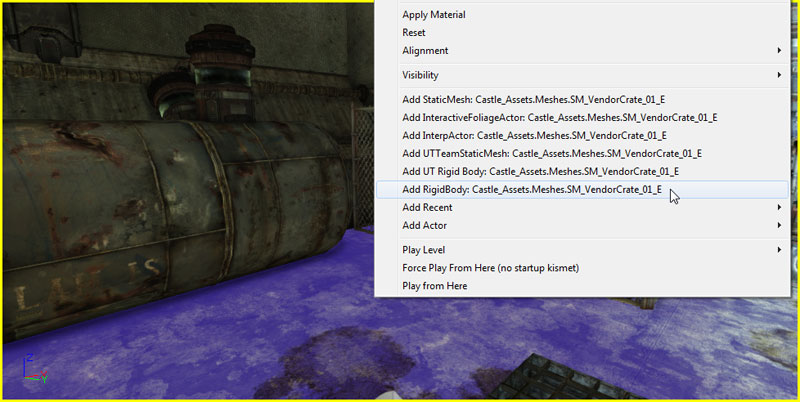
- Property ウインドウ に表示されているように、 StaticMesh が KActor としてマップに配置されました。
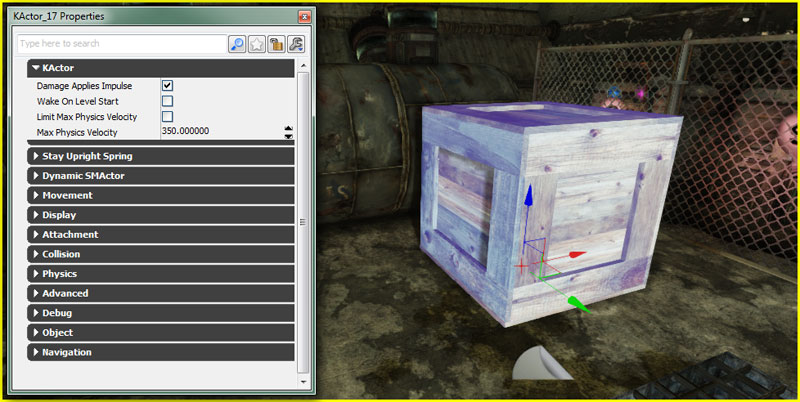
KActor の設定
レベル内に KActor を配置した後に、プロパティを調整することによって、オブジェクトが正しい動作を取るようにしなければならない場合があります。
KActor
- Damage Applies Impulse (ダメージによって推進力が適用される)
- これが有効になっている場合は、KActor に与えられたダメージによって、推進力が適用され、オブジェクトがダメージ位置から動かされます。推進力の大きさは、与えられたダメージの DamageType (特に KDamageImpulse プロパティ) によって決まります。
- Wake On Level Start (レベル起動時にアクティブ化)
- これが有効になっている場合は、レベルが起動するとすぐに KActor がシミュレートします。デフォルトでは、レベル開始時の KActor はスリープ状態になっています。したがって、物理シミュレーションはアクティブではなく、外的な力によってアクティブ化されるまでは静的に見えます。これは、ある種の状況にはふさわしい設定です。たとえば、山のように木箱がある場合です。何らかのものによって作用を受けない限り、木箱は動かず、したがって、レベル開始時に即座にシミュレートされる必要がないことになります。しかし、レベル開始時に KActor をアクティブにする必要がある場合は、この Wake On Level Start プロパティを有効にすることができます。
- Limit Max Physics Velocity (最大物理速度を制限する)
- これが有効になっている場合は、 Max Physics Volocity (最大物理速度) プロパティにしたがって、KActor のベロシティ (速度) が制限されます。
- Max Physics Volocity (最大物理速度)
- Limit Max Physics Velocity が有効化されている場合に、KActor が移動する最大速度を指定します。
直立維持の弾性
- Enable Stay Upright Spring (直立維持の弾性を有効化する)
- これが有効になっている場合は、物理シミュレーションによって、トルク (回転力) が KActor の回転に適用され、KActor の直立 (KActor のローカルの Z 軸がワールドの Z 軸に平行である状態) が維持されます。
- Stay Upright Torque Factor (直立維持のためのトルク係数)
- KActor の直立を維持するために適用されるトルクの量です。この値は、KActor の直立状態までの距離に応じてスケーリングされます。
- Stay Upright Max Torque (直立維持のための最大トルク)
- KActor の直立を維持するために適用される最大トルク量です。この値は、スケーリングされた Stay Upright Torque Factor をクランプするために使用します。
他のアクタへの / からの変換
- ビューポート内で、KActor に変換するアクタを選択します。
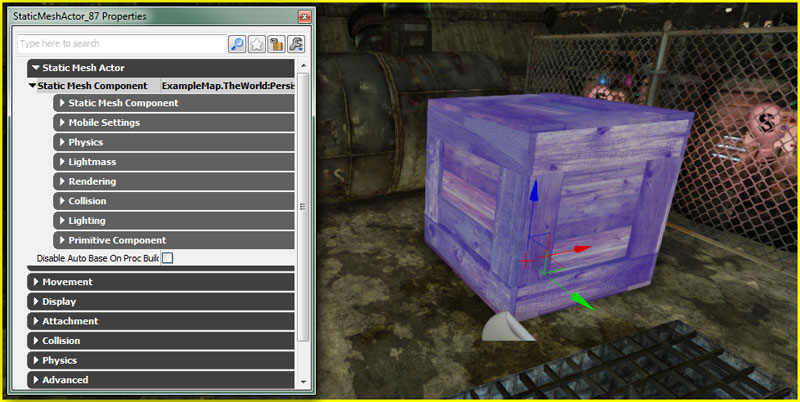
- そのアクタ上で右クリックし、 Convert (変換) > Convert [CurrentActorType] to KActors ([現在のアクタタイプ] を KActor に変換) を選択します。
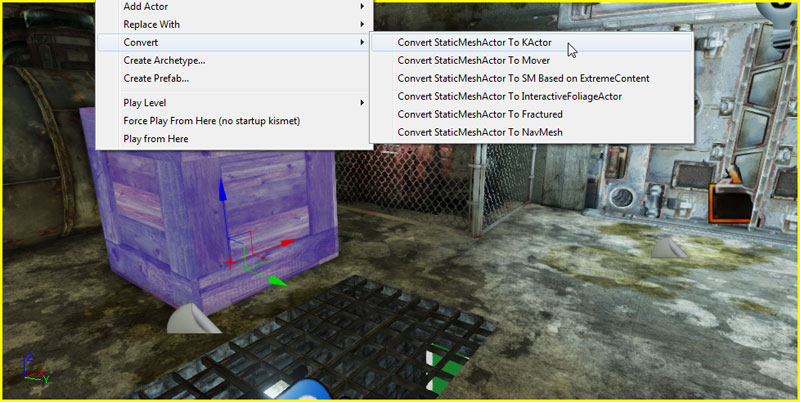
- Property ウインドウ に表示されているように、アクタが KActor に変換されました。
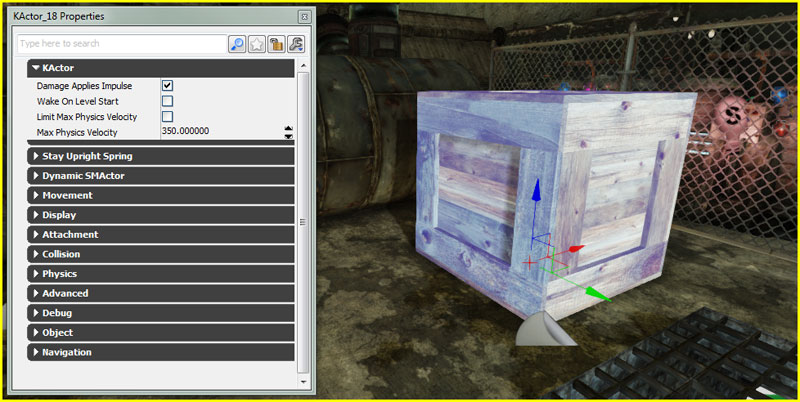
マテリアルのオーバーライド
- ビューポート内で、新たなマテリアルを割り当てる KActor を選択し、 F4 キーを押すことによって Property (プロパティ) ウインドウにあるプロパティを開きます。
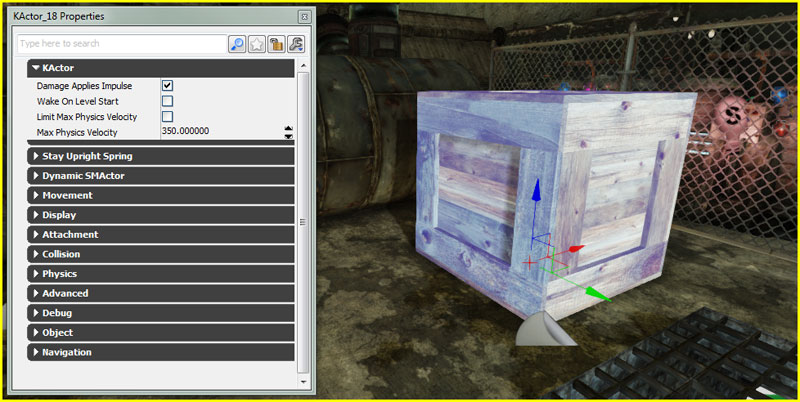
- DynamicSMActor の下にある StaticMeshComponent の Rendering カテゴリ内で、
 ボタンをクリックすることによって、新たなアイテムを Materials 配列に追加します。StaticMesh に 2 個以上のスロットがある場合は、2 個以上のアイテムを追加することができます。これは、配列のアイテムが、StaticMesh のマテリアル スロットと一致するためです。
ボタンをクリックすることによって、新たなアイテムを Materials 配列に追加します。StaticMesh に 2 個以上のスロットがある場合は、2 個以上のアイテムを追加することができます。これは、配列のアイテムが、StaticMesh のマテリアル スロットと一致するためです。
- マップにおいて KActor に適用するマテリアルを Content Browser で見つけます。
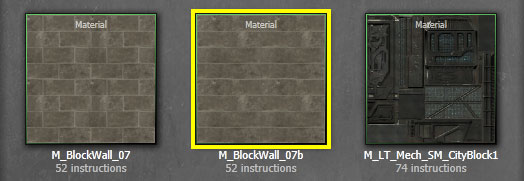
- Materials 配列内の対応するアイテムのための
 ボタンを押すことによって、マテリアルを割り当てます。これで、メッシュは、適用されたマテリアルで表示されるようになります。
ボタンを押すことによって、マテリアルを割り当てます。これで、メッシュは、適用されたマテリアルで表示されるようになります。
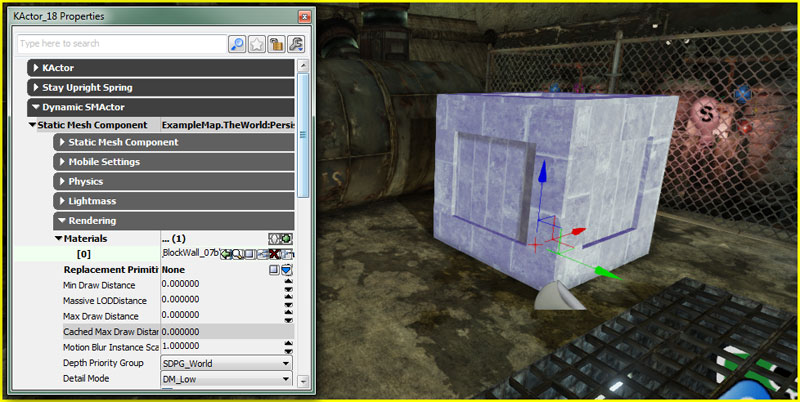
- マップにおいて KActor に適用するマテリアルを Content Browser から選択します。
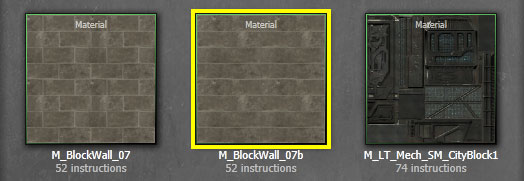
- Content Browser 内でマテリアルを左クリックし、左マウスボタンは押下したまま、Content Browser から、マテリアルを適用するビューポート内にある KActor のセクションまでマウスをドラッグします 。
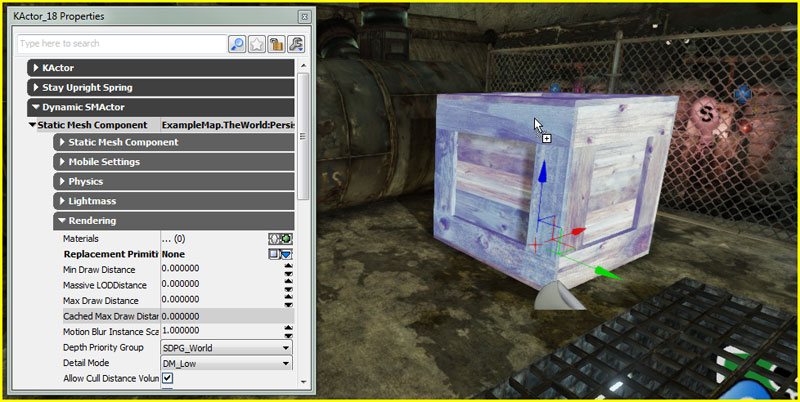
- 左マウスボタンをリリースすることによって、マテリアルを適用します。これで、適用されたマテリアルをともなってメッシュが表示されるようになりました。また、Property ウインドウの Materials 配列も更新されています。
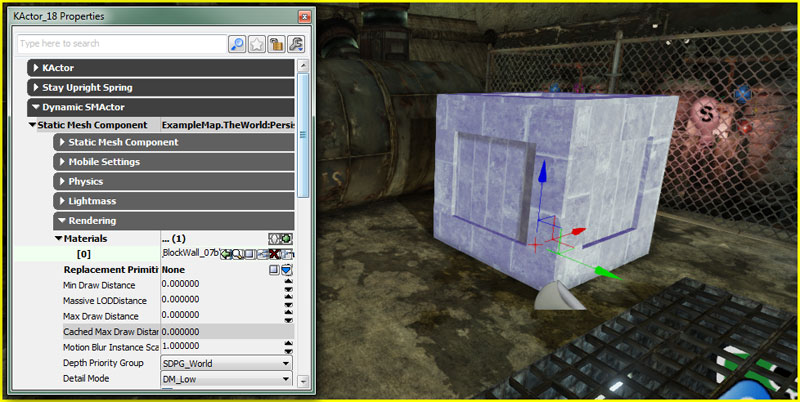
物理マテリアル
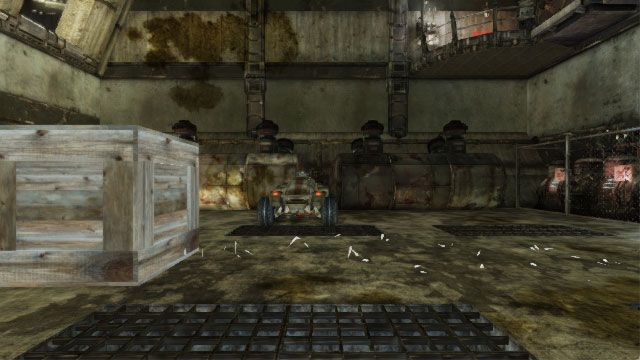 物理マテリアルをオーバーライドする
PhysicalMaterial は、アクタ単位でオーバーライドすることができます。そのためには、新たな PhysicalMaterial を、KActor の StaticMeshComponent (静的メッシュ コンポーネント) に割り当てます。
物理マテリアルをオーバーライドする
PhysicalMaterial は、アクタ単位でオーバーライドすることができます。そのためには、新たな PhysicalMaterial を、KActor の StaticMeshComponent (静的メッシュ コンポーネント) に割り当てます。
- 新たな PhysicalMaterial を割り当てる KActor をビューポート内から選択し、 F4 ボタンを押して Property ウインドウでプロパティを開きます。
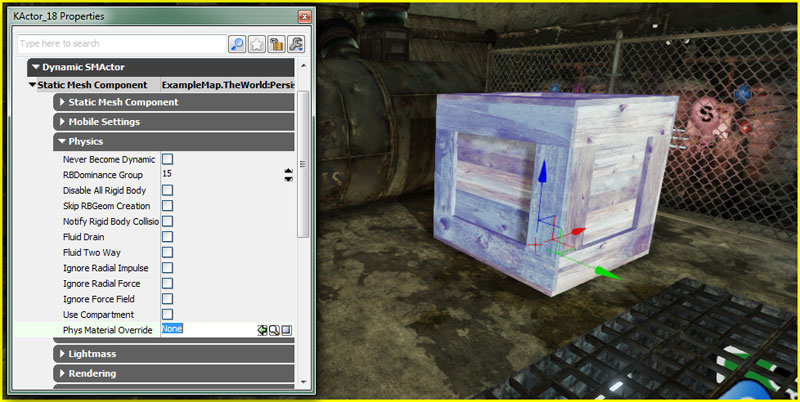
- マップにおいて KActor に適用するマテリアルを Content Browser から選択します。
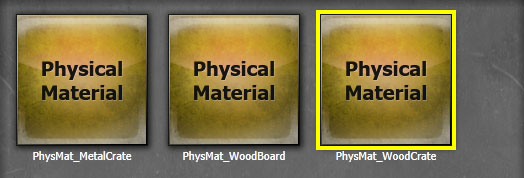
- DynamicSMActor の下にある StaticMeshComponent の Physics カテゴリ内で、 PhysMaterialOverride プロパティのための
 ボタンを押すことによって、PhysicalMaterial を割り当てます。
ボタンを押すことによって、PhysicalMaterial を割り当てます。
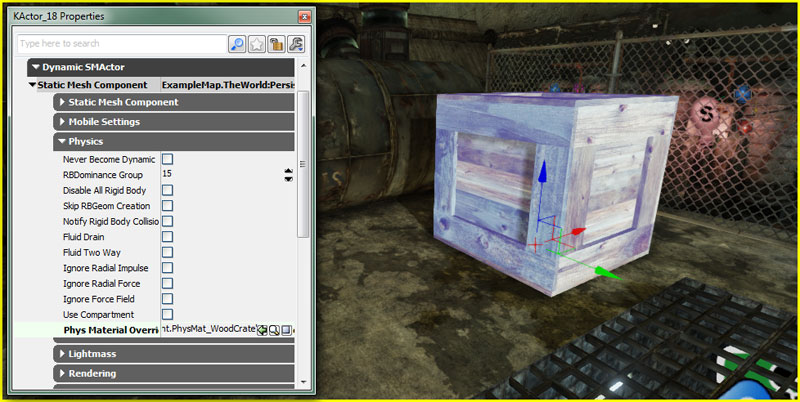
コンストレイントと KActor
- 使用したいコンストレイントのタイプを Actor Classes ブラウザから選択します。
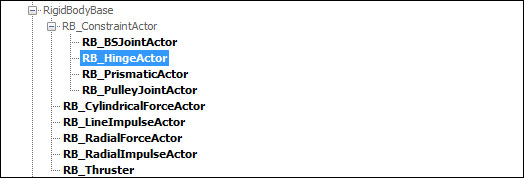
- ビューポート内で、コンストレイントを配置したい場所を右クリックして、 Add [ConstraintType] Here (ここに [コンストレイント タイプ] を追加する) を選択します。 コンストレイントを配置した後でも、再配置と回転はいつでも可能です。
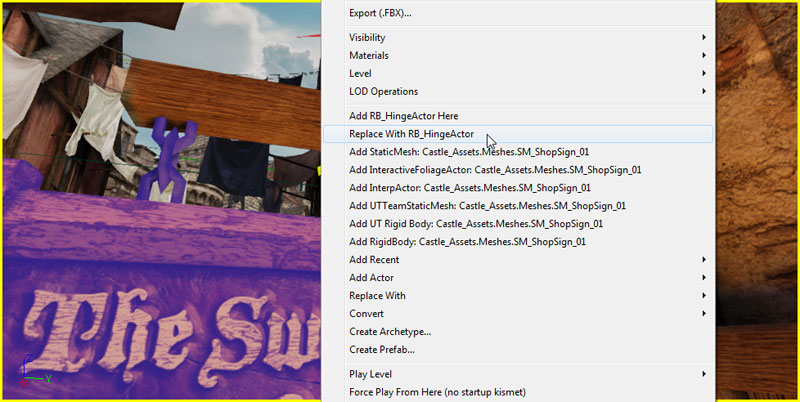
- コンストレイントを選択して F4 を押すことによって、プロパティを表示します。[ Lock Selected Actors ] (選択したアクタをロックする) ボタンをクリックすることによって、Property ウインドウをロックします。
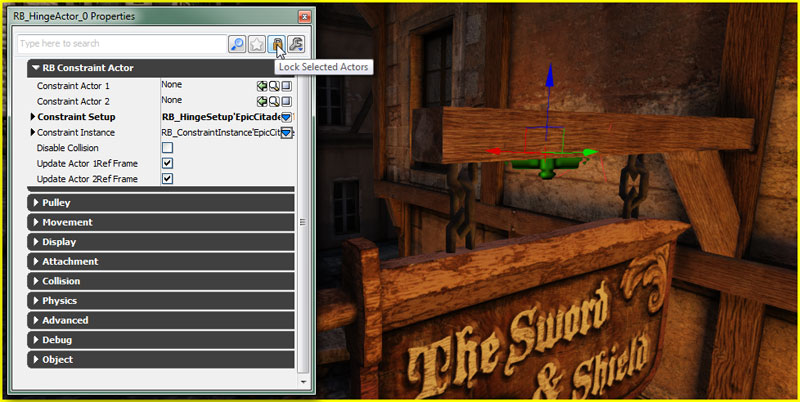
- KActor を選択し、さらに、 RB Constraint Actor カテゴリ内にある ConstraintActor1 プロパティのための
 ボタンをクリックします。赤いバウンディングボックスが KActor の周囲に表示され、 ConstraintAcotr1 プロパティによって制約されていることが示されます。青いバウンディングボックスがあれば、それは、 ConstraintActor2 プロパティに制約されているアクタを示します。
ボタンをクリックします。赤いバウンディングボックスが KActor の周囲に表示され、 ConstraintAcotr1 プロパティによって制約されていることが示されます。青いバウンディングボックスがあれば、それは、 ConstraintActor2 プロパティに制約されているアクタを示します。

ConstraintActor2 プロパティは空のままです。このコンストレイントは、KActor をコンストレイント アクタの位置でワールドに制約します。 - 望ましいプロパティをコンストレイント上でセットします。この例では、twist axis (ひねり軸) を中心とした回転を、90 度に制約しているのみです。
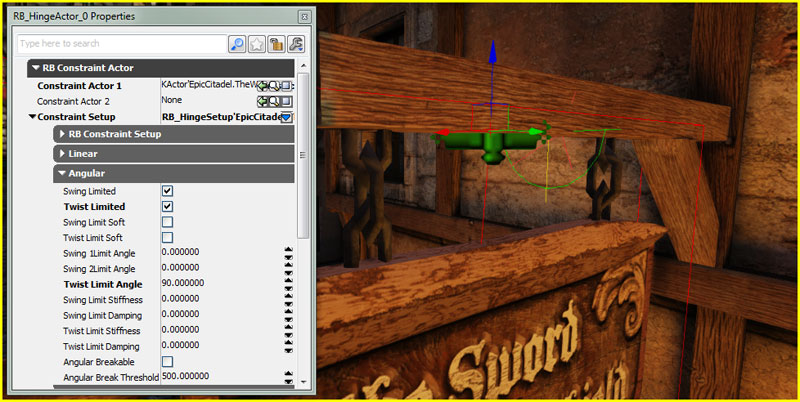
- インゲームで制約された KActor をテストしています。力が加わるとスイングするようになりました。