UDN
Search public documentation:
ActorXMayaTutorialJP
English Translation
中国翻译
한국어
Interested in the Unreal Engine?
Visit the Unreal Technology site.
Looking for jobs and company info?
Check out the Epic games site.
Questions about support via UDN?
Contact the UDN Staff
中国翻译
한국어
Interested in the Unreal Engine?
Visit the Unreal Technology site.
Looking for jobs and company info?
Check out the Epic games site.
Questions about support via UDN?
Contact the UDN Staff
ActorX および Maya を用いたエクスポートの仕方
ドキュメントの概要: Maya でActorX を使用してアニメーションのエクスポートの方法のチュートリアル。 ドキュメントの変更ログ:Created by Vito Miliano? により作成。 Erik de Neve? により更新。プラグインのインストール
- Maya の ActorX プラグインをダウンロードし、それをプラグイン ディレクトリにコピーします。
- Mayaを起動し、「loaded」チェックボックスをクリックしてプラグインを有効化します (Settings->Plug-In Manager)。 Maya を立ち上げるたびに自動的にロードされたい時は、「auto load」をチェックします。
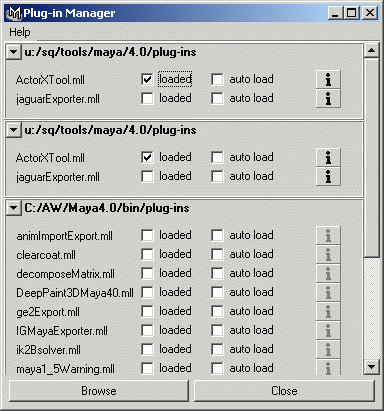
シーンのセットアップ
プラグインは、スキンクラスタ同様、普通の多角形やテクスチャされたジオメトリ、両方を認識します。主な必要条件は、メッシュが単独の階層から構成され、ジョイントと共に関連付けられていることです。エクスポータでは、どのようなメソッドでジョイントをアニメーション化しても影響はありません。; シーン全体が希望のフレーム範囲でサンプル化され、各フレームでの最終結果がエクスポートされるものです。 軸と方向に留意してください: 通常、Maya では、Y が上、 X は右、 Z 点はスクリーンに対して見る側に向いています。On export to a .PSK にエクスポートする際、Y 座標記号は、Unrealの掌性 (軸の相対方向)に順守するため、符号が反転します。Unreal では、 Z 軸が上になり、Y 点は右、 X は、スクリーンに対して見る側に向きます。アニメーションブラウザのメッシュ プロパティを使い希望の方向にメッシュを調整する必要があります。 - expand 「Mesh」を展開し、「Rotation variable」(回転変数)を展開します。これは、offers Pitch(ピッチ)、 Roll(ロール) および Yaw(揺れ)を提供します。 - それらは 16 ビット整数で、 65536 は、完全な 360 度回転に相当します。 複数のマテリアルはシーンで使用されます。最終メッシュで、複数のマテリアルスロットになり、 Tマテリアル名に "skinXX" タグを付加することで強制しない限り、 序列はデフォルトで任意となります。- 例: 「Body」と「Head」という名前のマテリアルがあったと仮定し、それらを「Body_Skin00」と「Head_Skin01」に変更した場合、.PSK ファイルを作成時にエクスポータにその序列に順守するよう命令します。Maya エクスポータでは、二重下線がついているキャラクターは、最終の .PSK から削除されます。 Maya は、名前のついたマテリアルのレベルが複数あります; エクスポータは、 "ShadingEngine" タグから名前を取り込みます - マルチリスタのシェーダをダブルクリックした時に、プロパティに現れる最初のタグです。 This not only affects the order of slots for これは、骨格 (および静的) メッシュのスロットの序列に影響するだけでなく、レンダリングの序列にも影響を与える恐れがあります。 Maya 5.0では、アニメーション上の処理をするIK の影響は、"Sticky" 属性設定を確認しない限り、正しくエクスポートされないことがあります。骨格とメッシュのエクスポート
- エクスポートしたいアクタを含むシーンをロードする。
- ActorX ダイアログを立ち上げ、Maya の下底部にある MEL コマンドウィンドウで "axmain" を入力する。
- 次のフィールドに情報を入れる:
- Output folder: .PSK ファイルを保存したいディレクトリの名前を入力する。 アクタのフォルダ下に "Unreal Files" ディレクトリを入れることをお奨めします。ここでは、ブラウズボタンが非常に役に立ちます。
- Mesh file name: .PSK ファイルの名前を入力します。 アクタの名前をお奨めします。
- [Save mesh/refpose](メッシュ/参照ポーズを保存) ボタンをクリックします。これはあらゆるアニメーションのフレームで行うことができます。 モデルの参照ポーズは、両手を両側にまっすぐ伸ばし、直立した状態を推奨しています。
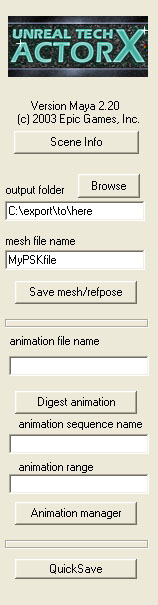 [mesh/refpose]を保存後、問題がない場合は、数個のウィンドウがポップアップします。
[mesh/refpose]を保存後、問題がない場合は、数個のウィンドウがポップアップします。
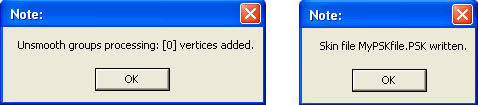
アニメーションをエクスポートする
アニメーションをエクスポートするには 2 通りの方法があります。まず、アニメーションを含んだシーンをロードし、メモリ内に読み込まれるようアニメーションを "digest" します。このセッションにエクスポートしたいアニメーションの数に応じてこれを繰り返します。 2 つめの方法は、PSA ファイルに新しいアニメーションを追加し、バックアウトを保存します。アニメーションのダイジェスト
- エクスポートしたいアニメーションを含むファイルをロードする。
- ActorX ダイアログを立ち上げ、Maya の下底部にある MEL コマンドウィンドウで "axmain" を入力する。
- 次のフィールドに情報を入れる:
- Output folder: 上記の [skeleton/mesh] と同様。
- Animation file name: 「mesh file name」 (個別にするため、異なる拡張子を持ちます) と同じ事項を推奨。 既存の.PSA にアニメーションを追加した場合は、その既存する.PSA ファイルの名前を入力する。
- Animation sequence name: これにより .PSA ファイル内でアニメーションが特定される。
- Animation range: このアニメーションを定義するカレントのシーンにあるフレームを指定する。(フォーマットは、4-45; 数値、ハイフン、数値)
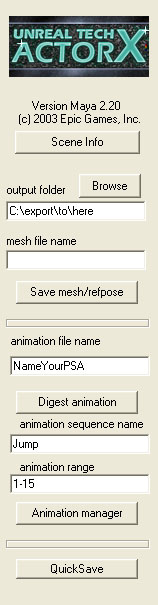
- 範囲スライダと時間スライダが最初のフレームで 0 になっていることを確認して下さい。(注記: これは、ActorX での定期的なバグクラッシュを回避するための弊社の確認行動です。自己責任において、このステップを省いてください。)
- Click [Digest Animation] をクリックする。 これが終了すると、アニメーション記述しているポップアップメッセージボックスが表示されます。このポップアップが表示されない場合は、処理が正しく行われなかったということで、大概この時に、プラグインが破損しているので、Maya を再起動することをお奨めします。
- エクスポートしたいアニメーションの数に応じて、1-5 のステップを繰り返す。ActorX がクラッシュし、再起動しなくてはいけない場合があるため、一度に多くの処理をしようとすることは推奨しておりません。
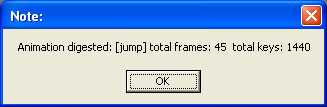
.PSA ファイルにアニメーションを追加する
アニメーションのダイジェストが終了したら、 .PSA ファイルに追加することができます。- 表示されていない場合、ActorX ダイアログを立ち上げる。
- [animation manager] ボタンをクリックし、「animation manager」を表示する。
- I既存の .PSA ファイルにアニメーションを追加する場合は、 [Load] をクリックし、.PSA ファイルをロードする。(前の 3b でアニメーションの名前を提供済みを前提とする。そうでない場合は、[_Load As......] ボタンを使用)
- 「animations」 リストの左側に、ダイジェストしたアニメーションが表示される。右側には、.PSA ファイルにすでにあるアニメーションが表示される。新規の.PSA ファイルを作成する場合は、ここは空になっている。
- 新しいアニメーションを選択し、「-->」をクリックし、アウトプットパッケージにアニメーションを追加する。
- [Save] をクリックし、.PSA ファイル バックアウトを保存する。 (アニメーションファイルの名前をすでにつけている事を前提とする)
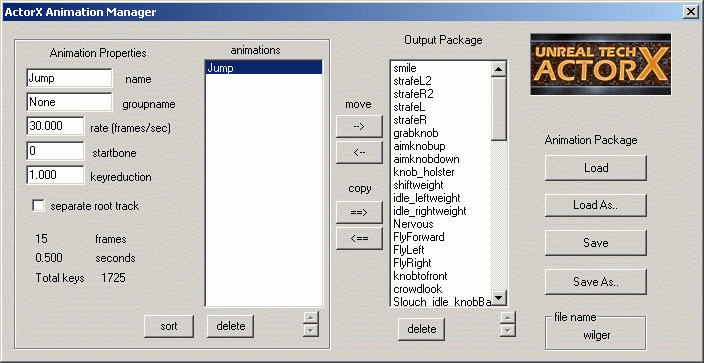
バッチ処理
このオプションは無効になっています。付加的な ActorX オプション
ActorX には、いくつかの追加オプションがあります。MEL コマンドウィンドウで、"axoptions" と入力することにより、このオプションを立ち上げることができます。 「axmain」ウィンドウが開いているときは、これを開くことはできないことに注意してください。次のものを開くには、今開いているウィンドウを閉じてください。 下記にそれらの説明を順序だててしていきます。Persistent(持続)設定とパス
この 2 つのオプションは、ご覧の通りです。; これらをチェックすると、上記のフィールドに設定を保ちます。そのため、メッシュやアニメーションをエクスポートしたい時に、その都度、再入力の必要がありません。Skin Export(スキンエクスポート)
このオプションでは、エクスポートされたジオメトリ/アニメーションで、どの条件の入力が必要かを決定します。All Skin-Type(すべてのスキンタイプ)
これがチェックされると、 骨格に結合するファイルにあるメッシュがエクスポートされます。All Textured(テクスチャされたものすべて)
テクスチャを持つジオメトリのすべてがエクスポートされます。All Selected(選択されているものすべて)
このオプションは無効になっています。Force Reference Pose T=0 (強制参照ポーズ)
このオプションは、参照ポーズとして、 T=0 でポーズの使用を強制します。 他のフレームでアニメーションを持つファイルから PSK をエクスポートする場合にのみ便利で、どういう訳か、スライダの最初のフレームは、アニメーションではフレームが 0 ではありません。デフォルト設定では、エンジンは、PSK ファイルのエクスポートするアクティブなスライダ範囲の最初のフレームを使用します。そういう理由で、フレーム0 がアクティブな範囲の一部になっていることを推奨しているのです。 通常では、既知の、特にポーズをとっている静的な参照ポーズから PSK をエクスポートするようにしてください。これにより、参照ポーズとしてランダムなポーズを取っているものがエクスポートされる可能性がなくなります。Tangent UV Splits(タンジェント UV 分割)
常にこのオプションをオフにしておいて下さい。そうでない場合は、このオプションを無視します。Bake Smoothing Groups(スムーズ化グループをベイク)
骨格モデルのスムーズかは、UnrealEd で幾分か奇妙に処理されます。キャラクターモデルにグループのスムーズ化をつけようとすると、エクスポータは、グループのエッジに沿ってモデルをブレイクし、別々の要素にセクションを作成します。このプロセスは、スムーズ化されたエッジに沿った頂点の分割に関係しています。次に独自で個別の要素をスムーズ化しようとしますが、それでも大きな「結合した」メッシュの一部として表示されます。 すなわち、 スムーズにする代わりに、頂点カウントを増加することとなります。スムーズ化グループを多く持つほど、頂点も多く持つこととなります。そのため、グループのスムーズ化を骨格モデルでは薦めていないのです。; このオプションのチェックを外しておくことをお奨めします。Underscores to Spaces(スペースに下線)
ご覧いただいている通りです。 Maya ファイルにある名前、例えば、下線を含んだジョイント名に影響します。Automatic Triangulate(自動トライアングル化)
非常に重要です。エクスポート時にメッシュが構成された場合は、UnrealEd に取り込み時、エラーが解決します。 トライアングルがなくなってしまいますが、予測可能なトライアングルのため、Maya でメッシュをトライアングルすることをお奨めします。ボーン
Cull Unused Dummies(未使用のダミーをカル)
このオプションは無効になっています。Cull Root Dummy(ルートダミーをカル)
このオプションは無効になっています。Hierarchy as bones(ボーンとして階層)
このオプションは無視して下さい。 現在、結果に一貫性がありません。モーション
Fix Root Net Motion(ルート ネットモーションを修正)
ルートボーンが動くようにモデルがアニメーション化されている場合は、このオプションではその動きを無効にするようにできます。つまり、 このオプションは、 Max で前進しながら動いているように作成されたモデルは、UnrealEd では、その場にとどまったまま、動いているように見えるようにします。Hard Lock(ハードロック)
このオプションは無視して下さい。Logfiles/No Log Files(ログファイル/ログファイルなし)
ご覧いただいている通りの機能です。何かが正しくエクスポートされていないと思った時にチェックするのに便利なソースです。 ここにさまざまな情報を列挙します; 階層情報付きのボーンリスト、 頂点/フェース/フレーム数とマテリアル # スロットなど。 また、期待通りにエクスポートされた骨格、スキンデータの確認は、ボーンコントローラや添付の使用において、ボーンの内部名を知りたい場合などに行いたいはずです。スクリプト テンプレート
UnrealScript? は以前、Unreal 内にモデルやアニメーションをインポートする必要がありました。 幸いなことに、これを行う必要がもうありません。ご自身で何を行っているかがわかっている場合を除き、無視してください。付加的な MEL コマンド
axwritesequence: A ロードされているシーンを描く骨格アニメーションのクイックセーブ コマンド。 sequence- での単独のシーケンスとしての全アニメーション範囲と、 filename identical to the Maya ソース アート ファイル名に一致する.PSA ファイル名。
axprocesssequence は、常に .psa をソースアートフォルダに保存します。そうでない場合は、 "axwritesequence" のように動作します。
axwriteposes: Similar to 「axwritesequence」と似ていますが、 dumps each frame in a シングルポーズ PSA ファイルにある各フレームをダンプし、各ファイルと内部シーメンス名にフレーム番号をつけます。 注記: エディタのアニメーションブラウザ インポータのいくつかのバージョンは、単独フレームシーケンスのインポート/表示を正しく処理しません。
それらのコマンドを効果的に相互作用をなくすため、=axoptions= ウィンドウにある新しい持続 "no popup confirmations"(ポップアップなし確認) チェックボックスもご覧ください。
バージョン 2.24 以来、下記のものが伴った MEL コマンドラインから skin- とアニメーションエクスポートを実行するオプションがある "axexecute" コマンドラインがあります。これらのオプションは、ランダムに結合されます。:
axexecute [options and switches]
- -path "[destination path]"
- -skinfile [.psk skin file name]
- -autotri
- -unsmooth
- -sequence [sequence name]
- -range [startframe] [endframe]
- -rate [rate]
- -saveanim
- -animfile [.psa anim file name]
